Tämän PC:n Windows 10 -asemaluettelon näyttäminen
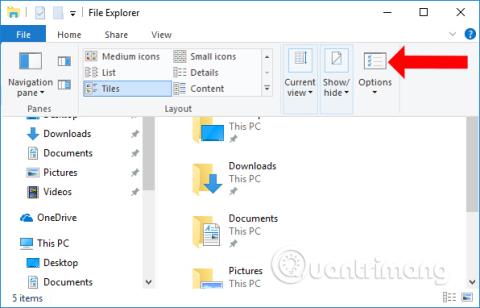
Kun avaat tämän tietokoneen Windows 10:ssä, olemassa olevat asemat eivät tule näkyviin, vaan luettelo äskettäin avatuista tiedostoista.
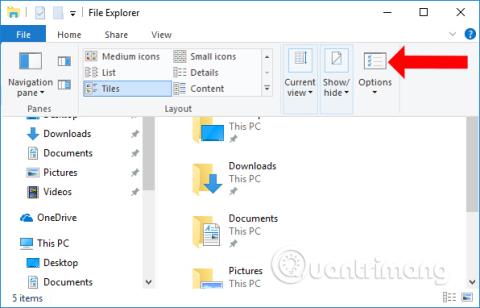
Yleensä kun avaamme File Explorerin tai painamme Windows + E -näppäinyhdistelmää, pääsemme tähän tietokoneeseen Windows 10:ssä tai Oma tietokoneeseen Windows 7:ssä ja sitä vanhemmissa. Kuitenkin joissain tapauksissa Windows 10:ssä tämän tietokoneen avaamisen yhteydessä tietokoneen olemassa olevien asemien luettelo ei tule näkyviin, kuten asema C, asema E, asema D,... Sen sijaan Uusimmat tiedostot -kohdassa näkyy luettelo viimeksi avatuista tiedostoista.
Tämä ei ole Tämä PC -käyttöliittymä vaan Pikakäyttöikkuna. Windows 10 on asettanut sen korvaamaan This PC oletuksena, jotta käyttäjät voivat avata nopeasti aiemmin avattuja tiedostoja. Itse asiassa tämä Viimeaikaiset tiedostot -osio ei todellakaan ole välttämätön, kun tietokoneen asemat ovat piilossa. Joten kuinka näyttää asemat tässä PC:ssä Windows 10?
Kuinka näyttää tämän tietokoneen Windows 10 -asemat
Vaihe 1:
Käytämme File Exploreria Windowsissa ja napsauta sitten työkalupalkin Näytä-välilehteä . Napsauta Vaihtoehdot s luettelon alareunassa.
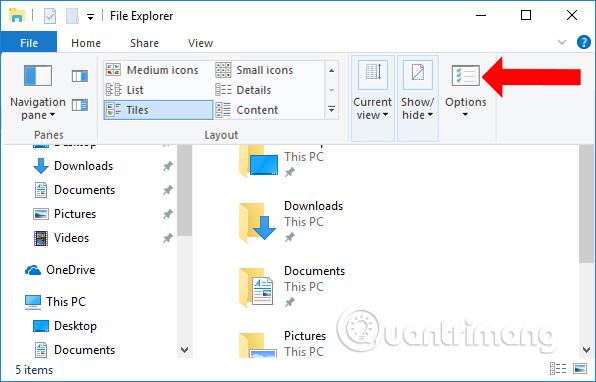
Vaihe 2:
Napsauta näkyviin tulevassa Folder Options -liittymässä Avaa File Explorer kohteeseen ja valitse Tämä tietokone . Napsauta sitten Käytä ja OK tallentaaksesi muutokset.
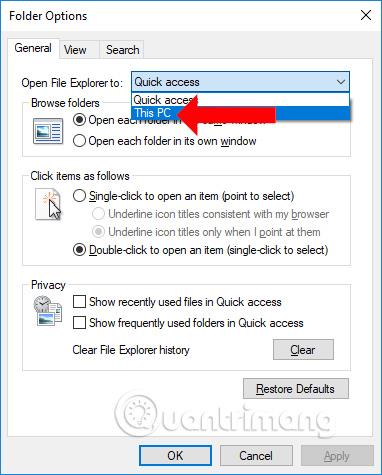
Vaihe 3:
Sammuta Quick Access -ikkunan käyttöliittymä ja käytä sitten tätä tietokonetta uudelleen painamalla Windows + E -näppäinyhdistelmää tai avaamalla File Explorer. Tämän PC:n asemien luettelo tulee näkyviin heti sen jälkeen.

Äskettäin avattujen tiedostojen näyttäminen Windows 10:ssä tässä tietokoneessa ei ole välttämätöntä. Sinun tulee sammuttaa ne, jotta saat takaisin luettelon tietokoneesi käytettävissä olevista asemista.
Katso lisää:
Menestystä toivottaen!
Kioskitila Windows 10:ssä on tila, jolla voit käyttää vain yhtä sovellusta tai käyttää vain yhtä verkkosivustoa vierailevien käyttäjien kanssa.
Tämä opas näyttää, kuinka voit muuttaa tai palauttaa Camera Roll -kansion oletussijaintia Windows 10:ssä.
Hosts-tiedoston muokkaaminen voi aiheuttaa sen, että et voi käyttää Internetiä, jos tiedostoa ei ole muokattu oikein. Seuraava artikkeli opastaa sinua muokkaamaan isäntätiedostoa Windows 10:ssä.
Valokuvien koon ja kapasiteetin pienentäminen helpottaa niiden jakamista tai lähettämistä kenelle tahansa. Erityisesti Windows 10:ssä voit muuttaa kuvien kokoa erässä muutamalla yksinkertaisella vaiheella.
Jos sinun ei tarvitse näyttää äskettäin vierailtuja kohteita ja paikkoja turvallisuus- tai yksityisyyssyistä, voit helposti sammuttaa sen.
Microsoft on juuri julkaissut Windows 10 Anniversary Update -päivityksen, joka sisältää monia parannuksia ja uusia ominaisuuksia. Tässä uudessa päivityksessä näet paljon muutoksia. Windows Ink -kynän tuesta Microsoft Edge -selainlaajennuksen tukeen, Start Menu ja Cortana ovat myös parantuneet merkittävästi.
Yksi paikka monien toimintojen ohjaamiseen suoraan ilmaisinalueella.
Windows 10:ssä voit ladata ja asentaa ryhmäkäytäntömalleja hallitaksesi Microsoft Edge -asetuksia, ja tämä opas näyttää prosessin.
Dark Mode on tumman taustan käyttöliittymä Windows 10:ssä, joka auttaa tietokonetta säästämään akun virtaa ja vähentämään vaikutusta käyttäjän silmiin.
Tehtäväpalkissa on rajoitetusti tilaa, ja jos työskentelet säännöllisesti useiden sovellusten kanssa, tila saattaa loppua nopeasti, jotta voit kiinnittää lisää suosikkisovelluksiasi.









