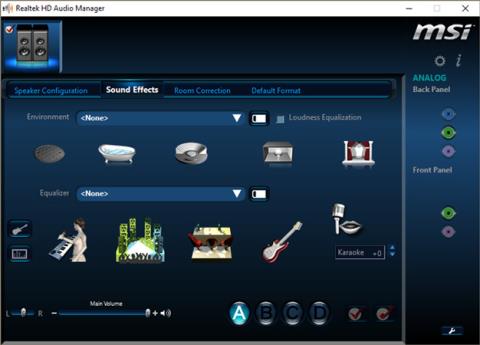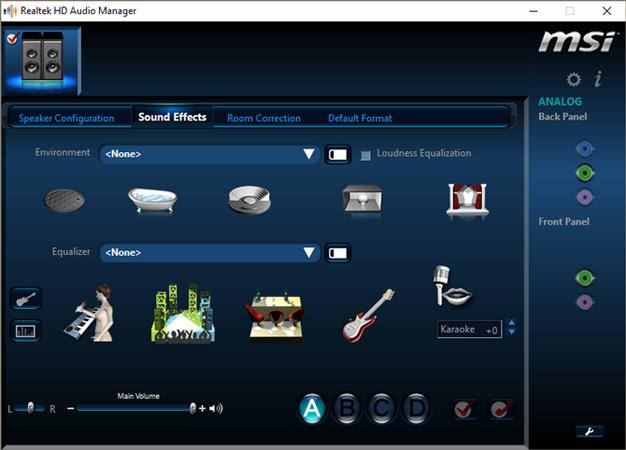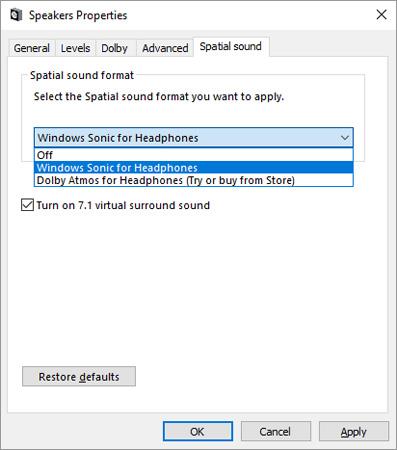Microsoftin Windows 10 Creators -päivitys sisältää piilotetun "kulta-aarteen", jota et ole vielä täysin löytänyt. Yksi niistä on Windows Sonic - uusi surround-äänityökalu Windows 10:lle. Surround-äänitekniikka (Virtual Surround) on äänen simulointitekniikka, joka antaa käyttäjille realistisen ja elävän äänen tunteen.
Tämä pieni ohjelma muokkaa kuulokkeiden ääniä 3D-ympäristön simuloimiseksi. Tämä on loistava lisä sekä elokuvien että pelien äänisuunnitteluun. Toinen huomionarvoinen seikka on, että tämä työkalu on käytettävissä ja täysin ilmainen, kun päivität käyttöjärjestelmäsi Windows 10 Creators Update -päivitykseen.
Windows Sonic -ääni
Windows Sonic -ääni on saatavilla PC:lle ja konsoleille (sekä Windows 10:lle että Xboxille), ja se lupaa tuoda ääniteknologiaan uuden ulottuvuuden. Kun olen viettänyt jonkin aikaa Windows Sonicin kanssa, minun on myönnettävä, että se on todella loistava äänityökalu.
Pohjimmiltaan Sonic simuloi 3D-ympäristöä käyttämällä laitteesi ääniä. Vaikka tämä ei välttämättä toimi hyvin elokuvissa, se toimii erittäin hyvin peleissä.
Kuinka aktivoida Windows Sonic Windows 10:ssä
Poista äänitehosteet käytöstä
Jotkut emolevyjen ja äänikorttien valmistajat vaativat laiteohjelmiston käyttääkseen laitteistoa oikein. Joskus ne toimivat taustalla kenenkään käyttäjän tietämättä. Sisältää ääniohjelmiston.
Esimerkiksi MSI-emolevyn käyttäminen tarkoittaa, että tietokoneellesi on asennettu Realtek HD Audio Manager -ohjelmisto.
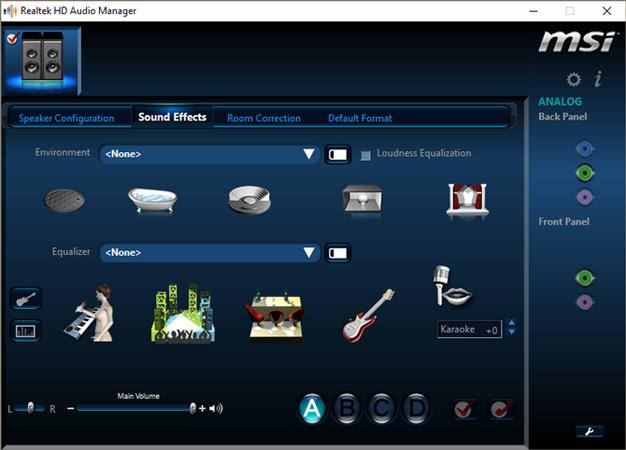
Ennen kuin käytät Windows Sonicia, sinun on poistettava käytöstä aiemmin aktivoidut tehosteet.
Tämän jälkeen voit ottaa käyttöön ja käyttää Windows Sonic 7.1 -tilaääntä täydellä kapasiteetilla.
Aktivoi Windows Sonic
Ota Windows Sonic käyttöön napsauttamalla hiiren kakkospainikkeella äänikuvaketta tehtäväpalkin oikealla puolella ja valitsemalla Tilaääni .
Valitse sitten Open Volume Mixer , napsauta kaiutinkuvaketta avataksesi Speakers Properties , ja vaihda Spatial sound -välilehdelle . Napsauta Tilaäänimuoto-osiossa avattavaa valikkoa ja valitse Windows Sonic for Headphones . Varmista, että olet valinnut Ota käyttöön 7.1 virtuaalinen tilaääni . Napsauta Käytä ja lopuksi OK.
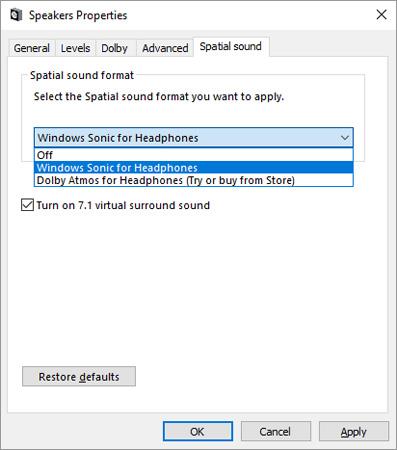
Se on tehty!
Tarkista ääni
Testaaksesi täydellistä ääntä käy Dolby Labs -sivustolla ja lataa 7.1 Dolby Test Tones MP4 -tiedosto.
Oletko kokeillut Microsoftin surround-äänitilaa? Oletko tyytyväinen? Kerro meille mielipiteesi kommentoimalla alle!