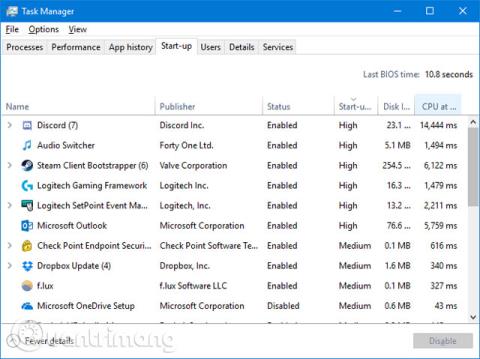Jos huomaat, että Windows 10 -järjestelmäsi käynnistyminen kestää tavallista kauemmin, järjestelmän mukana käynnistyvät ohjelmat voivat olla syyllisiä. Tässä artikkelissa kerrotaan, kuinka voit tarkistaa, mitkä ohjelmat käynnistyvät automaattisesti Windows 10 -järjestelmässäsi ja miten ne sammutetaan.
Jotkut ohjelmat eivät vaadi käyttäjän lupaa järjestelmän käynnistämiseen, ja toiset voivat jo olla tietokoneessa bloatware-ohjelmina.
Paikanna käynnistysohjelma ja poista se käytöstä
Käyttäjät voivat tarkastella järjestelmän kanssa käynnistettyjä ohjelmia Windowsin Tehtävienhallinnassa painamalla Ctrl + Shift + Esc . Jos näet ikkunan alareunassa Laajenna tiedot , napsauta sitä ja siirry sitten Käynnistys- välilehdelle . Saat lisätietoja napsauttamalla hiiren kakkospainikkeella yhtä taulukon otsikoista (kuten Nimi ) ja tarkistamalla sekä Levyn I/O käynnistettäessä että CPU käynnistyksen yhteydessä .
Napsauta hiiren kakkospainikkeella Käynnistys- otsikoita lajitellaksesi ohjelmat suuresta vaikutukselle alhaiseen. Nämä ovat ohjelmia, jotka lisäävät "stressiä" kiintolevyllesi ja suorittimellesi , mikä voi kestää kauan ennen kuin tietokoneesi latautuu täyteen. Tämä on aika tunnistaa, mitkä ohjelmat haluavat poistaa automaattisen latauksen käytöstä käynnistyksen yhteydessä. Toivottavasti tiedät kaikki nämä ohjelmat. Jos ei, napsauta sitä hiiren kakkospainikkeella ja napsauta Hae verkosta saadaksesi lisätietoja.

Voit estää ohjelman latautumisen käynnistyksen yhteydessä napsauttamalla sitä hiiren kakkospainikkeella luettelosta ja valitsemalla Poista käytöstä . Voit lisätä ohjelman myöhemmin napsauttamalla ohjelmaa hiiren kakkospainikkeella ja valitsemalla Ota käyttöön . Poista käytöstä suuren tai keskitehoiset ohjelmat nopeuttaaksesi käynnistystä enemmän kuin vähän vaikuttavia ohjelmia, mutta kaikki auttaa, joten sinun tulee käyttää aikaa näiden ohjelmien läpikäymiseen ja niiden poistamiseen käytöstä. Sammuta se, jos et tarvitse.
Piilotetut käynnistysohjelmat
Vaikka Task Manager on loistava ja yksinkertainen tapa nähdä käynnistysohjelmat, se ei näytä niitä kaikkia. Paras tapa varmistaa, että näet kaikki nämä ohjelmat, on käyttää Microsoftin virallista Autoruns for Windows -apuohjelmaa .

Lataa se, käynnistä sovellus ja siirry Kirjaudu- välilehteen . Voit napsauttaa ohjelmaa luettelossa nähdäksesi lisätietoja siitä alla olevassa ruudussa, mukaan lukien nimi ja tiedostokoko. Jos haluat poistaa käynnistyksen käytöstä järjestelmässä, sinun tarvitsee vain poistaa valintaruutu ja sitten sinun on ehkä vahvistettava toiminto napsauttamalla Suorita järjestelmänvalvojana.
Yleisiä "syyllisiä", jotka hidastavat tietokoneen käynnistystä
1. Peliohjelma
Jos käytät peliohjelmia, kuten Steam , Origin tai GOG Galaxy, oletusarvoisesti haluat käynnistää järjestelmän. Koska taustalla ajettaessa näitä ohjelmia voidaan silti päivittää, joten sinun ei tarvitse odottaa pelaamisen aikana.

Ainoa ongelma on, että se hidastaa käynnistysprosessia. Jos olet pelaaja, voit sallia eniten käytetyn peliasiakkaan aloittaa järjestelmän ja poistaa muut asiakkaat käytöstä.
2. Chat-sovellukset

Jotkut chat-sovellukset, kuten Skype tai Discord, ilmoittavat ystävillesi heti, kun olet järjestelmän kanssa käynnistetty, että olet online-tilassa ja voit keskustella. Ongelmana on, että se myös hidastaa käynnistysprosessia. Erityisesti Skype tunnetaan bugisena ohjelmana. Käyttäjien tulee harkita niiden poistamista käytöstä.
3. Adobe-ohjelmat
Adobe Reader on raskas ja tarpeeton ohjelma, ja saatat huomata, että se käynnistetään järjestelmässä. Jos et käytä sitä, voit poistaa sen tai jos haluat säilyttää sen, poista se käytöstä käynnistyksen jälkeen.

Käynnistysluettelosta saattaa löytyä myös Adobe ARM -ohjelmisto, jota käytetään Adobe-ohjelmien automaattiseen päivittämiseen. Tämä ohjelma näyttää hyödylliseltä, mutta on silti tarpeeton käynnistysohjelma.
4. Pilvitallennus
Muita yleisiä syyllisiä ovat pilvitallennusohjelmat, kuten OneDrive, Dropbox ja Google Drive. Syy, miksi ne käynnistyvät Windowsin kanssa, on se, että ne voivat synkronoida käyttäjän tiedostot automaattisesti. Tästä ei ole epäilystäkään hyötyä, jos käytät säännöllisesti pilvitallennuspalveluita.

Jos et kuitenkaan ole "sijoittunut" pilvitallennusekosysteemiin etkä vaadi välitöntä synkronointia, sinun tulee poistaa ne käytöstä käynnistyksen yhteydessä. Muista, että tiedostosi synkronoidaan muista laitteista, mutta nyt vain, kun avaat pilvikansion.
5. Apple Utilities
Apple on suuri syyllinen, kun kyse on merkityksettömistä käynnistysohjelmista. Jos QuickTime on "läsnä" käynnistysluettelossa, sinun tulee poistaa se kokonaan. Apple ei tue ja käyttäjän Internet-selain toimii paremmin live-videota toistettaessa kuin QuickTimella.

iTunes Helper ja Apple Push voivat myös olla siellä, varsinkin jos olet joskus yhdistänyt iOS-laitteen tietokoneeseesi. iTunes Helper varmistaa, että iTunes käynnistyy automaattisesti, kun iOS-laite liitetään. Apple Push on tarkoitettu auttamaan käyttäjän järjestelmää kommunikoimaan iCloudin kanssa, jotka molemmat voidaan poistaa käytöstä.
Säilytettävät asiat
Ohjelmia, joita käyttäjien ei tule poistaa käytöstä, ovat virustorjuntaohjelmistot ja ohjelmat, jotka tukevat laitteistoa tai oheislaitteita, kuten näytönohjainkortteja ja hiiriä. Näiden ohjelmien poistaminen käytöstä käynnistettäessä saattaa aiheuttaa sen, että ne eivät toimi kunnolla.
Poista ohjelman asennus
Jos haluat poistaa ohjelman kokonaan järjestelmästä ja estää sen käynnistymisen, on olemassa helppo tapa poistaa ohjelma.

Avaa Asetukset painamalla Windows-näppäintä + I ja napsauta Sovellukset . Käytä tätä Hae tästä luettelosta -kenttää suodattaaksesi luettelon nopeasti. Kun olet löytänyt ohjelman, jonka haluat poistaa, napsauta sitä ja napsauta Poista asennus .
Toivottavasti tämä opetusohjelma on auttanut sinua hallitsemaan järjestelmän kanssa käynnistyviä ohjelmia jättäen vain tarvittavat ohjelmat. Jos haluat nopeuttaa Windows 10 -tietokonettasi, voit katsoa opetusohjelman Windows 10:n nopeuttamisesta käynnistyksestä sammutukseen .
Katso lisää: