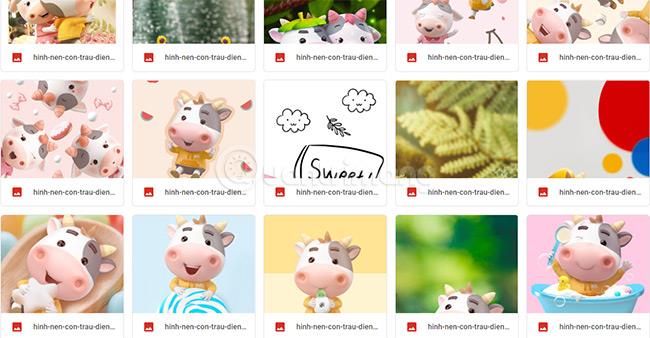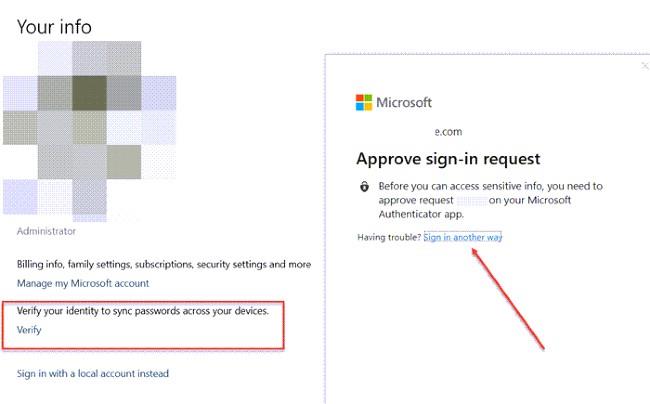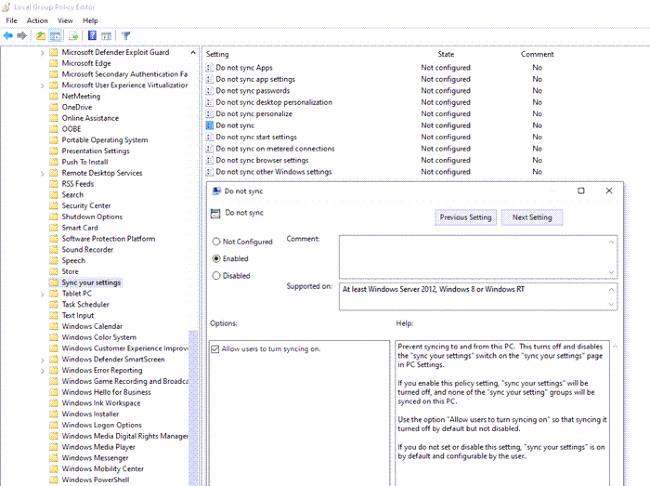Windows 10:ssä on ominaisuus synkronoida sisältöä samalle Microsoft-tilille kirjautuneiden laitteiden välillä . Synkronoitu sisältö sisältää teemoja, salasanoja, kieliä...
Joskus tämä ominaisuus ei kuitenkaan toimi tai on vioittunut. Tässä artikkelissa Quantrimang opastaa sinua korjaamaan, kun Windows 10:n synkronointiominaisuus ei toimi.
On monia syitä, miksi Windows 10 ei voi synkronoida sisältöä laitteiden välillä. Ongelma voi johtua Microsoft-tilistäsi tai verkkosi järjestelmänvalvoja voi rajoittaa sitä.
Tässä on tapoja korjata Windows 10 -virheet, jotka eivät voi synkronoida sisältöä laitteiden välillä:
1. Vahvista Microsoft-tilisi
Kun luot tilin ensimmäisen kerran, sinun on vahvistettava se Microsoftilta. Vahvistusprosessi on melko yksinkertainen, Microsoft lähettää sinulle vahvistussähköpostin tai ponnahdusikkunan vahvistusprosessin. Jos tilin vahvistusta ei suoriteta, synkronointitoiminto ei toimi.
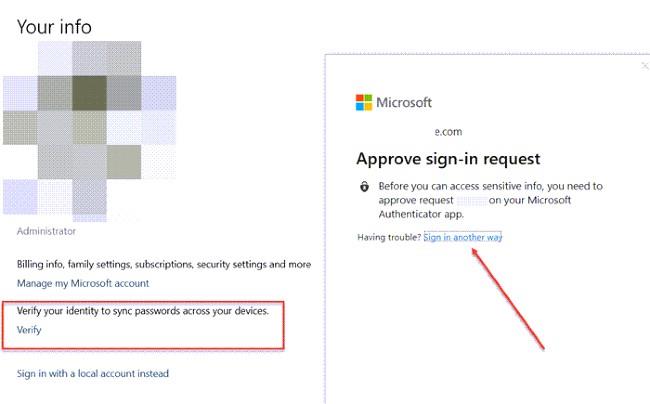
Vahvista Microsoft-tilisi
Vahvista tilisi seuraavasti:
- Siirry kohtaan Asetukset > Tilit > Omat tiedot
- Etsi Vahvista henkilöllisyytesi synkronoidaksesi salasanat laitteidesi välillä -osio . ja napsauta Vahvista- linkkiä
- Järjestelmä kehottaa sinua jatkamaan vahvistusta Authenticator -sovelluksella , puhelinnumerolla tai muulla tavalla
Kun synkronointiominaisuus on vahvistettu, se alkaa toimia.
2. Synkronoi opiskelija- tai yritystilien välillä
Kun käytät Microsoftin opiskelija- tai yritystiliä, et voi itse päättää, synkronoidaanko sisältöä laitteiden välillä. Sen sijaan koulun tai yrityksen IT-järjestelmänvalvoja (järjestelmänvalvoja) hallitsee tätä ominaisuutta.
Monet yritykset ja koulut sallivat tietojen synkronoinnin työpaikan, koulun ja henkilökohtaisten laitteiden välillä. Jotkut muut sallivat kuitenkin laitteeseen myönnetyn tilin käytön vain työhön tai opiskeluun.
Kuitenkin, kun tarvitset synkronointia hätätilanteessa, voit pyytää apua yrityksesi tai oppilaitoksesi IT-järjestelmänvalvojalta.
3. Ota synkronointi käyttöön Windows 10:ssä rekisterieditorin tai ryhmäkäytännön avulla
Jos käytät vahvistettua henkilökohtaista tiliä eikä synkronointitoiminto vieläkään toimi, sinun on käytettävä rekisterieditoria tai ryhmäkäytäntöä puuttuaksesi asiaan.
Käytä rekisteriä
Sinun on avattava Rekisterieditori ja löydettävä seuraava avain:
HKEY_LOCAL_MACHINE\Software\Policies\Microsoft\Windows\SettingSync
Luo sitten uusi DWORD- arvo nimeltä DisableSettingSync ja anna sille arvo 2 .
Ota sisällön synkronointi käyttöön rekisterin avulla
Jos olet järjestelmänvalvoja, voit luoda toisen DWORD- arvon nimeltä DisableSettingSyncUserOverride , jonka arvo on 2 , jotta verkon käyttäjät voivat ottaa synkronoinnin käyttöön.
Käytä ryhmäkäytäntöä
Avaa ryhmäkäytäntöeditori ja siirry seuraavaan polkuun:
Hallintamallit > Windows-komponentit > Synkronoi asetukset
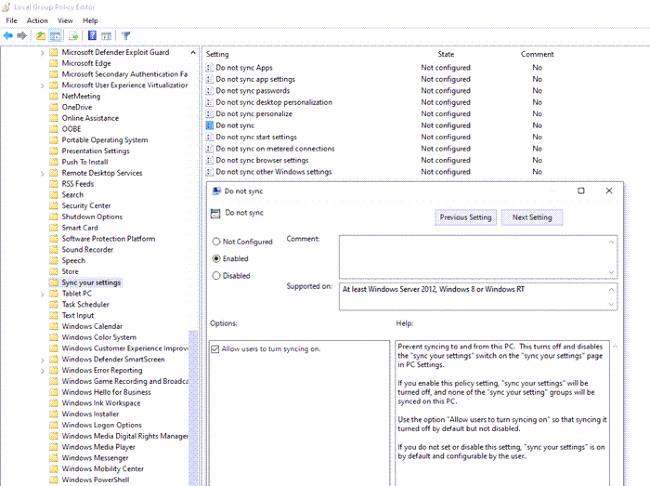
Etsi Älä synkronoi -käytäntö ja avaa se kaksoisnapsauttamalla sitä. Aseta se käyttöön ja tallenna. Jos olet järjestelmänvalvoja, voit valita Sallii käyttäjien ottaa synkronoinnin käyttöön -ruudun .
4. Ota käyttöön synkronointi Azure Active Directorysta
Jos liityt Azure Active Directoryyn, voit pyytää järjestelmänvalvojaa myöntämään synkronointioikeudet Windows 10 -laitteidesi välillä. Vaiheet ovat seuraavat:
- Kirjaudu Azure Active Directoryn hallintakeskukseen
- Valitse Azure Active Directory > Laitteet > Enterprise State Roaming
- Valitse, ketkä käyttäjät voivat synkronoida sisältöä

Ota synkronointi käyttöön Azure Active Directoryn avulla
5. Windows 10:n synkronointiominaisuuteen liittyviä kysymyksiä
Mitä Windows 10:n synkronointiominaisuus tekee?
Windows 10:n synkronointiominaisuus auttaa sinua synkronoimaan Windows 10:n asetukset, teemat, salasanat, kielet, asetukset... laitteiden välillä. Kun kirjaudut sisään uuteen laitteeseen Microsoft-tililläsi, kaikki vanhalle tietokoneellesi määrittämäsi tutut asiat näkyvät synkronoituina.
Kuinka ottaa synkronointi käyttöön Windows 10:ssä
Sinun on siirryttävä kohtaan Asetukset > Tilit > Synkronoi asetukset ja siirrettävä sitten Synkronointiasetukset - vaihtoehto Päällä - tilaan . Alla olevasta osiosta voit valita henkilökohtaiset tiedot, jotka haluat synkronoida.
Miksi Microsoft-tilini ei voi synkronoida?
On mahdollista, että järjestelmänvalvojasi on poistanut synkronoinnin käytöstä tai poistanut sen käytöstä tai et ole vahvistanut tiliäsi.
Katso muita hyödyllisiä vinkkejä Windows 10:ssä:
Onnea!