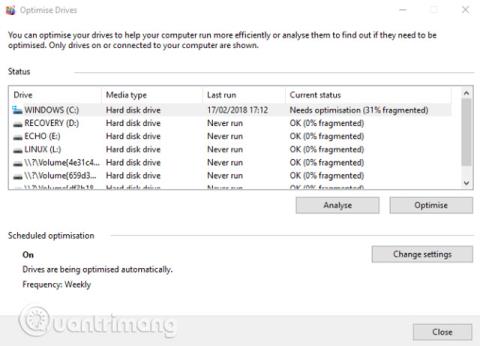Kytketkö ulkoisen kiintolevyn tietokoneeseen ja huomaat sen olevan hitaampi kuin ennen? Jos käytät tätä kiintolevyä säännöllisesti, on normaalia, että kiintolevy on hidas, koska se saattaa olla vanha tai vaatia eheyttämistä. Mutta jos käytät ulkoista kiintolevyä vain satunnaisesti ja huomaat nopeusongelmia, jokin muu voi aiheuttaa kiintolevyn hidastumisen. Voiko tietokoneesi olla viruksen tai Windows 10:n asetuksen saastuttama, joka hidastaa toimintaa, vai voiko se olla niinkin yksinkertainen asia kuin viallinen kaapeli? Tässä artikkelissa selvitetään syy ja annetaan tapoja korjata hidas ulkoinen kiintolevy Windows 10:ssä.
Jos ulkoisen kiintolevyn suorituskyky on heikentynyt, voit diagnosoida ja korjata ongelman muutaman vaiheen avulla.
Kuinka korjata hidas ulkoinen kiintolevy Windows 10:ssä
Tämän artikkelin loppuosassa näytetään syy ja kuinka korjata se, mutta jos alla olevat menetelmät eivät korjaa ongelmaa, sinun kannattaa harkita uuden ulkoisen kiintolevyn ostamista.
Kiintolevy kannattaa vaihtaa mahdollisimman pian, sillä jos jätät sen liian pitkäksi, et välttämättä pysty hakemaan sille tallennettuja tietoja.
1. Eheytä kiintolevy

Aina kun sinulla on kiintolevyongelmia, yksi ensimmäisistä asioista, jotka sinun pitäisi tehdä, on eheyttää kiintolevy. Windows 10:ssä on Eheytä ja Optimoi asemat -työkalu, jonka voit avata kirjoittamalla Käynnistä-valikkoon " eheyttää " tai " optimoida " .
Se näyttää luettelon kiintolevyistä, valitse yksi ja napsauta Analysoi . Odota, kunnes analyysiprosessi on valmis. Nykyinen tila -sarake kertoo, tarvitaanko eheyttämistä vai ei. Jos näin on, varmista, että asema on edelleen valittuna, napsauta sitten Optimoi ja odota.
Huomaa, että tämä opas on tarkoitettu vain perinteisille kiintolevyille, ei SSD-levyille. Vanhemmissa Windowsin versioissa SSD-levyjä ei voi käyttää tavallisten eheytystyökalujen kanssa. Koska SSD-levyt ovat flash-pohjaisia, vanhat eheytystyökalut todennäköisesti vahingoittavat tietojasi. Windows 10:ssä tätä ongelmaa ei kuitenkaan esiinny. Eheytä ja optimoi asemat -työkalu hallitsee ja optimoi SSD-asemia sekä HDD-asemia.
2. Suorita Check Disk

Kun eheytys on valmis, mutta asemasi on edelleen hidas, käytä Tarkista levy -työkalua. Tämä työkalu on peräisin Windowsin ensimmäisistä versioista. Se pystyy havaitsemaan (ja joskus korjaamaan) kiintolevyn ongelmia, kuten vaurioituneita sektoreita, jotka voivat johtaa tietojen vioittumiseen.
On kaksi tapaa suorittaa Check Disk:
- Napsauta hiiren kakkospainikkeella aseman kirjainta Windowsin Resurssienhallinnassa ja valitse Ominaisuudet > Työkalut ja etsi " Virheiden tarkistus ". Napsauta tästä Tarkista ja seuraa ohjeita.
- Käytä Windows PowerShellia (Järjestelmänvalvoja) , avaa se napsauttamalla Käynnistä-painiketta hiiren kakkospainikkeella.
Kun olet suorittanut, kirjoita:
chkdsk.exe /f [ASEMAN KIRJE]
Muista kirjoittaa ongelmaa aiheuttavan kiintolevyn (tai osion) asemakirjain. Tarkista levy vaatii yleensä käyttäjien käynnistävän Windowsin uudelleen, joten muista sulkea kaikki sovellukset ennen uudelleenkäynnistystä.
3. Tarkista, ettei asemassa ole fyysisiä vaurioita
Toinen syy hitaalle kiintolevylle on vaurioitunut kiintolevy. Voit tarkistaa tarkkailemalla asemaa huolellisesti kiinnittäen erityistä huomiota seuraaviin:
- Vilkkuuko LED-valo?
- Jäätyykö tietokone, kun selaat asemaa?
- Levyn tarkistusta ei voi suorittaa?
- Onko levystä ääntä pyörittäessä?
Vaikka kiintolevy on suojattu kotelossa, se voi silti vaurioitua. Asema ei ole vaurioitunut, vaan se voi myös vaikuttaa lukijaan, jos se putoaa hieman. Jopa kiintolevyn ruuvaaminen koteloon (tai jopa tietokoneeseen tai kannettavaan tietokoneeseen) liian tiukasti voi aiheuttaa ongelmia.
Jos huomaat vaurioituneen kiintolevyn hidasta toimintaa, vaihda se uuteen mahdollisimman pian. Tämän välttämiseksi sinun tulee ostaa kestävämpi kannettava kiintolevy.
4. Tarkista kaapeli
Toinen ongelma, joka voi saada kiintolevyn reagoimaan hitaasti, on vaurioitunut kaapeli. Kun ulkoinen kiintolevy on irrotettu tietokoneesta ja seinästä, tarkista USB-kaapeli ja virtajohto. Kumieristeen halkeamat johtavat usein kaapelin sisäisiin vaurioihin. Kaapelit, joiden liittimet ovat vaurioituneet tai rikki, tulee hävittää välittömästi.
USB-kaapeleiden vaihtaminen on edullista, varmista vain, että ostat oikean tyypin ulkoiselle kiintolevyllesi; Nykyaikaiset laitteet käyttävät enimmäkseen USB 3.0:aa, kun taas vanhemmat laitteet käyttävät USB 2.0:aa.
Yksi huomioitava asia on, että sinun tulee tarkistaa, toimiiko ulkoinen kiintolevy, kun se on liitetty toiseen porttiin. Joskus yksi portti toimii paremmin kuin toinen. Saatat myös käyttää USB 3.0 -laitetta USB 2.0 -portissa, minkä vuoksi se ei toimi, joten vaihda yhteensopivaan porttiin ja yritä uudelleen.
5. Liikaa levytoimintaa

Jos käytät ulkoista levyä suurten tietomäärien kopioimiseen tietokoneeseen tai tietokoneelta, tämä voi myös heikentää suorituskykyä. Voit esimerkiksi kopioida suuria videotiedostoja tietokoneeltasi asemalle tai käyttää sitä kohdeasemana torrent-tiedostoille. Tämä työmäärä voi hidastaa ulkoista kiintolevyä (tai sisäistä kiintolevyä).
Jos haluat nähdä, aiheuttaako suurten tietojen kopioiminen hidastaa ulkoista kiintolevyä, käynnistä Tehtävienhallinta ( Ctrl + Shift + Esc tai napsauta hiiren kakkospainikkeella tehtäväpalkkia ja valitse Tehtävienhallinta ) ja napsauta sitten sarakkeen otsikkoa . sovellukset käyttävät levyä.
Jos vastaus on Windows Explorer, ongelmana on tietojen kopioiminen. Mutta voit käyttää torrent-sovellusta, kuvan tai videon muokkaustyökalua tai jopa ajaa videopeliä USB 3.0 -asemalta, napsauttaa sitä ja lopettaa sovelluksen valitsemalla Lopeta tehtävä .
6. Suorita virus- ja haittaohjelmien torjuntaohjelmisto
Ei koskaan riitä, että käytät säännöllisesti virustorjuntatyökalua tietokoneellasi. Vaikka et käyttäisi sitä säännöllisesti (koska se ei ole ihanteellinen matalan tekniikan järjestelmissä), sinulla pitäisi olla työkalu ad-hoc-skannaukseen. Katso luettelo 10 tehokkaimmasta Windows 2017 -virustorjuntaohjelmistosta .
Tietojenkalasteluohjelma voi käyttää kiintolevyä ja hidastaa sitä. Tämä on vielä pahempaa, kun komentosarjoja (yleensä haittaohjelmia) voi jo olla ulkoisella kiintolevylläsi, ja hidastuminen ei johdu pelkästään asemasta, vaan myös henkilökohtaisesta tietokoneesta tai tietokoneesta.
Voit tarkistaa kiintolevyn etsimällä sen Windowsin Resurssienhallinnassa ja napsauttamalla hiiren kakkospainikkeella. Virusten tai haittaohjelmien poistotyökalut on lueteltu pikavalikossa sekä mahdollisuus tarkistaa levy. Jos ei, sinun on avattava työkalu ja valittava skannattava asema.
Huomaa, että et ehkä voi tehdä tätä, jos Windows toimii normaalitilassa, sinun on suoritettava vikasietotilassa .
7. Poista Windows 10 -indeksointi käytöstä

Viimeinen tapa on poistaa käytöstä Windows 10:n indeksointipalvelu. Kun liität kiintolevyn tietokoneeseen, Windows näyttää sisällön Resurssienhallinnassa, koska se on kiireinen indeksoimalla niitä. Indeksoinnin poistaminen käytöstä pysäyttää tämän toiminnon ja lisää nopeutta. Haittapuolena on, että Windows-haku rajoittuu levylle tallennettuihin tiedostoihin.
Jos haluat poistaa indeksoinnin käytöstä, paina Windows + R , kirjoita services.msc , napsauta OK ja odota, kunnes Palvelut-ikkuna avautuu, ja vieritä sitten alas kohtaan Windows Search. Napsauta hiiren kakkospainikkeella ja valitse Ominaisuudet ja sitten Pysäytä . Tämä prosessi saattaa kestää hetken, napsauta sitten avattavaa Käynnistystyyppi: -valikkoa ja valitse Pois käytöstä .
Irrota ulkoinen kiintolevy ja liitä se sitten uudelleen avaamalla se Windowsin Resurssienhallinnassa. Sinun pitäisi nyt nähdä ulkoisen kiintolevyn lataus nopeasti, ikään kuin se olisi sisäinen kiintolevy.
Näiden vaiheiden noudattaminen alusta loppuun auttaa ratkaisemaan ulkoisen kiintolevyn ongelmat. Uudemmille asemille Windows 10:n indeksointiominaisuuden poistaminen käytöstä on usein tehokkain ratkaisu.
Katso lisää: