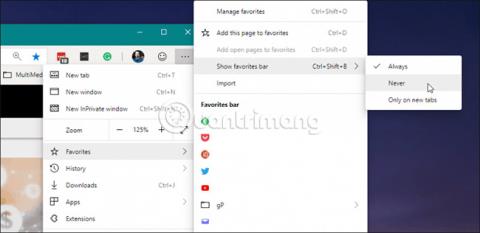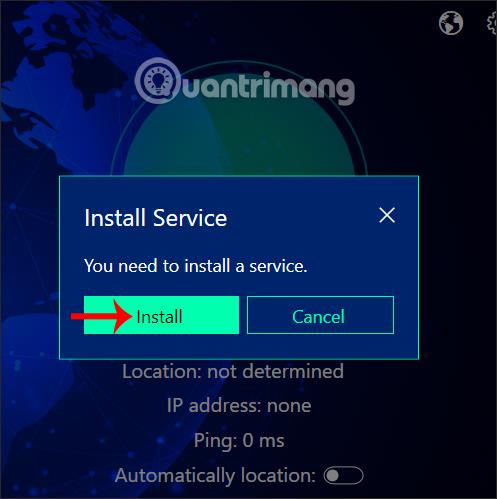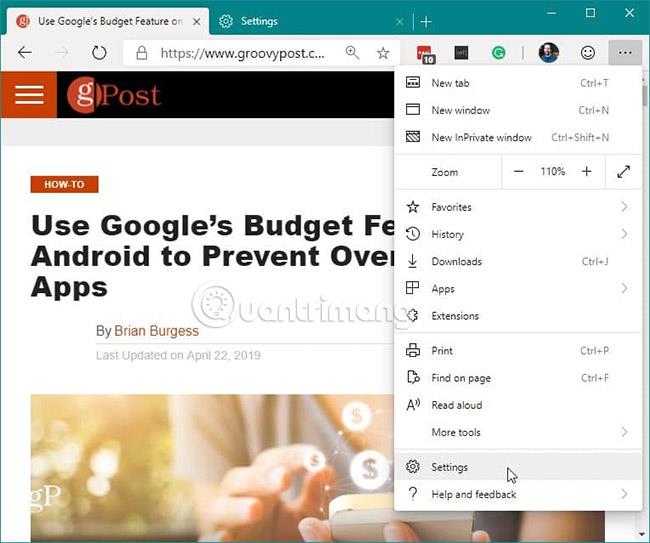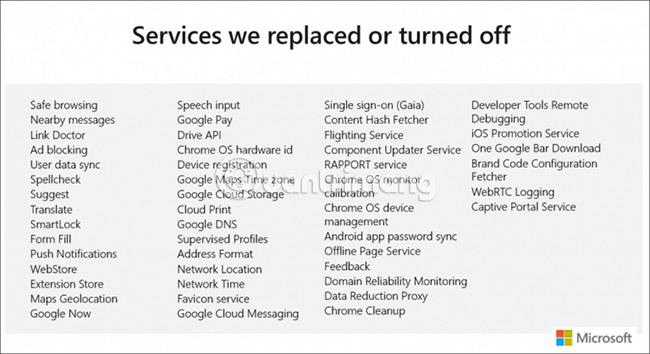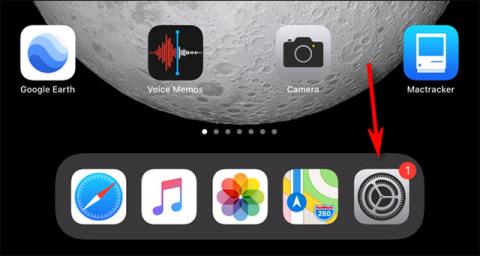Microsoft rakentaa uudelleen Edge-verkkoselainta Googlen avoimen lähdekoodin Chromium-moottorin "sielulla". Itse asiassa voit asentaa uuden Chromium-pohjaisen Edgen Windows 10: een juuri nyt (kehittäjäversio). Ja kuten kaikissa muissa selaimissa, Microsoft Edge with Chromium sisältää kirjanmerkkien näyttämisen palkin, joka tunnetaan myös nimellä suosikit (Microsoftin mukaan). Tämä kirjanmerkkipalkki sisältää tavanomaisia ominaisuuksia, kuten mahdollisuuden luoda kansioita, nimetä uudelleen ja siirtää kuvakkeita sekä synkronoida selaimen välillä.
Mutta joskus saatat haluta piilottaa sen saadaksesi paremman kuvan näytöllä olevasta verkkosivustosta, jossa on rajoitettuja kiinteistöjä. Tai voit haluta piilottaa kirjanmerkkisi, jos joku muu katsoo näyttöäsi. Oli syy mikä tahansa, voit piilottaa tai näyttää tämän kirjanmerkkipalkin Chromium Edgessä. Näin!
Näytä tai piilota Chromium Edgen suosikkipalkki
Voit piilottaa Suosikit-palkin muutamilla tavoilla. Ensimmäinen nopea tapa on napsauttaa Asetukset- painiketta (kolme pistettä) näytön oikeassa yläkulmassa. Siirry sitten kohtaan Suosikit > Näytä suosikkipalkki ja tässä voit valita, näytetäänkö tämä palkki aina , ei koskaan tai näytetäänkö tämä palkki vain, kun avaat uusia välilehtiä .
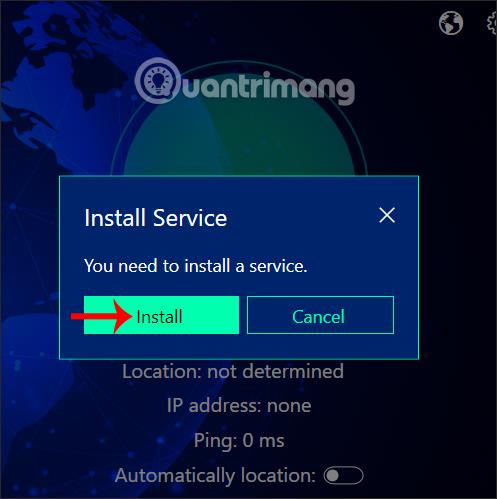
Toinen tapa hallita Suosikkipalkkia on hallita sitä selaimesi asetuksista. Napsauta Asetukset- painiketta (kolme pistettä) oikeassa yläkulmassa ja valitse valikosta "Asetukset" .
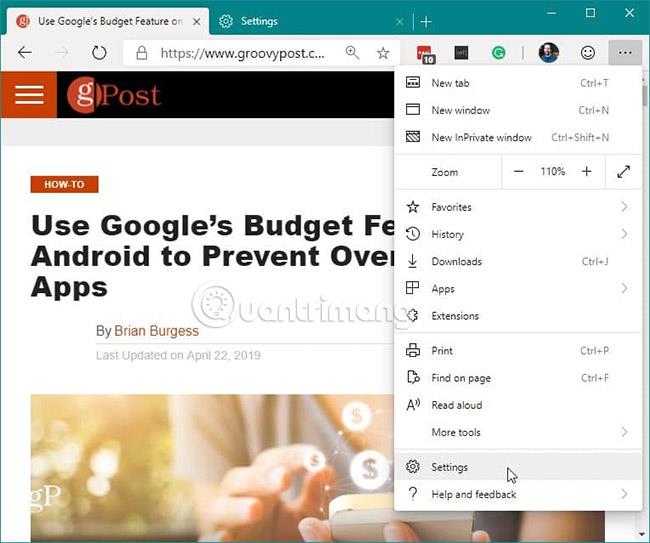
Valitse Asetukset-näytön vasemmasta sarakkeesta "Ulkoasu" . Valitse "Muokkaa selainta" -osiossa Näytä suosikkipalkki -kohdan vieressä olevasta avattavasta valikosta yksi kolmesta vaihtoehdosta - Ei koskaan, Aina tai Vain uusilla välilehdillä .
Vaikka käyttäjät odottavat Chromium-pohjaisen Edgen olevan samanlainen kuin Google Chrome , Microsoft häiritsee monia selaimen elementtejä. Itse asiassa Microsoft on poistanut tai korvannut monet Chromiumin mukana tulevat Google-palvelut. Alla on luettelo, jonka Microsoft hahmotteli BlinkOn Edge -esityksessä palveluista, jotka se on poistanut tai korvannut:
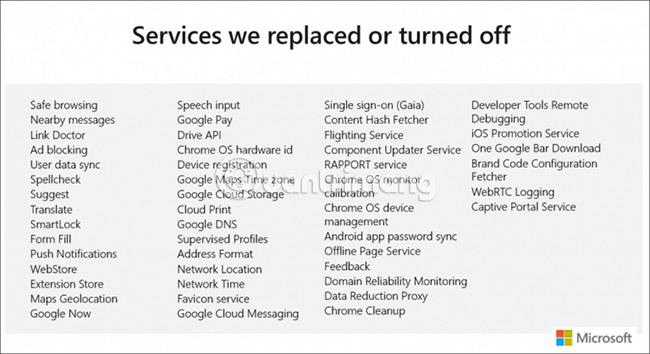
Vaikka useimmat käyttäjät käyttävät tällä hetkellä vain Edgen Windows 10 -versiota Google Chromen lataamiseen, tämä Chromium Edgen versio on harkitsemisen arvoinen, jopa sen varhaisessa vaiheessa, kuten nykyään. Muista, että tämä on uusi Microsoft Edgen versio, joka tulee Windows 10:n mukana myöhemmin tänä vuonna. Selain on saatavana myös Windows 8.1:lle, Windows 7:lle ja macOS:lle .