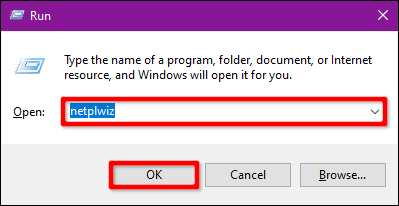Windows on hakkereiden eniten kohteena oleva käyttöjärjestelmä. Siksi sinun tulee vahvistaa tietokoneesi puolustusjärjestelmää pitääksesi sen turvassa sekä online- että offline-tilassa. Tässä artikkelissa kerrotaan, kuinka suojattu kirjautuminen otetaan käyttöön tai poistetaan käytöstä Windows 10:ssä tai Windows 11:ssä.
Mikä on Netplwiz?
Netplwiz on sisäänrakennettu Windows-työkalu, jonka avulla voit muokata käyttäjätilin asetuksia. Netplwizin avulla voit määrittää, kuinka haluat todentaa Windows-kirjautumiset, aina käyttäjätunnusten ja salasanojen vaihtamisesta suojatun sisäänkirjautumisen käyttöönottoon.
Voit esimerkiksi käyttää Netplwiziä kirjautumissalasanojen poistamiseen. Tällä tavalla voit siirtyä Windowsiin kirjoittamatta kirjautumistietoja.
Toisaalta voit myös käyttää Netplwiziä parantaaksesi Windowsin kirjautumisprosessia.
Windows 10:n kirjautumisprosessi ei ole virheetön. Koska haittaohjelmat voivat kaapata prosessin, vaikka se on yleensä turvallista käyttää. Kirjautumisnäyttöä huijaamalla taustalla toimivat haittaohjelmat voivat huijata sinut luopumaan kirjautumistietosi.
Suojattu sisäänkirjautuminen Windows 10:ssä ja Windows 11:ssä selviää ongelman ytimestä estämällä ohjelmia näyttämästä vääriä kirjautumisnäyttöjä.
Mikä on suojattu sisäänkirjautuminen?
Secure Sign-In on lisäkomponentti Windows 10, Windows 11 -kirjautumisnäytössä. Se ei estä ihmisiä pääsemästä tietokoneeseen, jos kirjautumistiedot ovat olemassa. Sen sijaan Windows tyhjentää kirjautumiskentän, kunnes näppäinsarja syötetään. Kirjoita sitten salasanasi tai PIN-koodi tavalliseen tapaan.
Tämä ominaisuus on tarkoitettu haittaohjelmien estämiseen . Haitallinen koodi voi olla taustalla ja huijata Windowsin kirjautumisnäyttöä saadakseen kirjautumistietosi. Koska sovelluksilla ja ohjelmilla ei yleensä ole pääsyä Ctrl + Alt + Del -komentoon , voit ohittaa väärennetyn kirjautumisnäytön käyttämällä suojattua sisäänkirjautumista, joka on aktivoitu antamalla nämä kolme näppäintä.
Kuinka suojattu sisäänkirjautuminen toimii?
Netplwizin avulla voit määrittää suojatun sisäänkirjautumisen Windowsille. Suojatun sisäänkirjautumisen avulla voit estää tällaiset yritykset asettamalla sisäänkirjautumisnäyttöön vain tietyn näppäinyhdistelmän painamisen jälkeen.
Ohjelmat eivät pääse käyttämään Ctrl+Alt+Del luomaa polkua . Windows on käyttänyt tätä näppäinyhdistelmää Secure Attention Protection/Sequence -toimintona Windows Vistasta lähtien. Paina tätä yhdistelmää ennen kirjautumistietojesi syöttämistä varmistaaksesi, että kirjautumistietosi ovat turvassa viruksilta ja haittaohjelmilta.
Nopea huomautus ennen kuin jatkat: Suojattu sisäänkirjautuminen ei korvaa haittaohjelmien torjuntaohjelmia. Varmista, että tietokoneellesi on asennettu muita suojauksia haittaohjelmia vastaan.
Ota suojattu sisäänkirjautuminen käyttöön tai poista se käytöstä Netplwiz-komennolla
Aloita avaamalla Suorita painamalla Win+ R, kirjoittamalla tekstikenttään netplwiz ja napsauttamalla OK- painiketta (tai painamalla Enter ) jatkaaksesi.

Vaihtoehtoisesti voit käyttää käyttäjätilejä kirjoittamalla netplwiz tehtäväpalkin hakukenttään ja valitsemalla sopivat tulokset.
Käyttäjätilit-paneeli tulee näkyviin näytölle, napsauta Lisäasetukset- välilehteä (jos se ei ole oletuksena auki). Valitse Suojatun sisäänkirjautumisen Vaadi käyttäjiä painamalla Ctrl+Alt+Delete -valinta tai poista valinta .
Napsauta Käytä- painiketta ja paina sitten OK- painiketta viimeistelläksesi.

Ota käyttöön tai poista käytöstä suojattu sisäänkirjautuminen paikallisen suojauskäytännön avulla
Tämä on toinen menetelmä, joka on hieman monimutkaisempi kuin Käyttäjätilit-opas. Käytä tätä menetelmää, jos haluat välttää Windowsin rekisterin .
Avaa Suorita, kirjoita tekstikenttään secpol.msc ja napsauta sitten OK- painiketta (tai paina Enter ).

Vastaavasti voit käyttää paikallista suojauskäytäntöä kirjoittamalla secpol.msc tehtäväpalkin hakukenttään ja valitsemalla sopivat tulokset.
Laajenna Paikalliset suojauskäytännöt -ikkunan vasemmalla puolella Paikalliset käytännöt ja valitse alla oleva Suojausasetukset- kansio . Vieritä seuraavaksi alas oikealle ja kaksoisnapsauta Interaktiivinen kirjautuminen: Älä vaadi CTRL+ALT+DEL .

Ominaisuudet -valintaikkuna tulee näyttöön, ja Paikalliset suojausasetukset -välilehti näkyy oletusarvoisesti. Ota tämä ominaisuus käyttöön tai poista se käytöstä napsauttamalla Käytössä tai Ei käytössä -painiketta . Napsauta sitten Käytä- painiketta ja napsauta OK .

Ota käyttöön tai poista käytöstä suojattu sisäänkirjautuminen rekisterin avulla
Toinen tapa ottaa käyttöön tai poistaa käytöstä suojattu sisäänkirjautuminen on käyttää paikallista suojauskäytäntöä. Huomaa kuitenkin, että kaikki muutokset rekisterissä voivat aiheuttaa järjestelmän epävakautta. Varmuuskopioi rekisterisi ja järjestelmäsi ennen muutosten tekemistä.
Käynnistä Suorita, kirjoita regedit ja napsauta OK tai paina Enter .

Voit myös avata Rekisterieditorin tehtäväpalkin avulla .
Laajenna seuraavat kansiot rekisterieditorissa järjestyksessä:
HKEY_LOCAL_MACHINE > SOFTWARE > Microsoft > Windows NT > CurrentVersion
Valitse CurrentVersion- kansiossa Winlogon näyttääksesi sen asetukset oikeanpuoleisessa ruudussa. Muokkaa arvoa kaksoisnapsauttamalla DisableCad .

Muuta näkyviin tulevassa Muokkaa DWORD-arvoa (32-bittinen) -ruudussa arvotiedot johonkin seuraavista arvoista:
Suorita loppuun napsauttamalla OK- painiketta. Käynnistä tietokone uudelleen tallentaaksesi asetukset.

Huomautus : Jos et näe DisableCad- kohdetta Winlogon- asetuksissa , napsauta Winlogon- kohtaa hiiren kakkospainikkeella, valitse näkyviin tulevasta valikosta Uusi ja napsauta sitten seuraavasta luettelosta DWORD-arvo (32-bittinen) . Nimeä uusi DWORD DisableCAD ja muuta sen arvoa.

Onnea!