Suojattujen kansioiden lisääminen tai poistaminen Controlled Folder Accessissa Windows 10:ssä
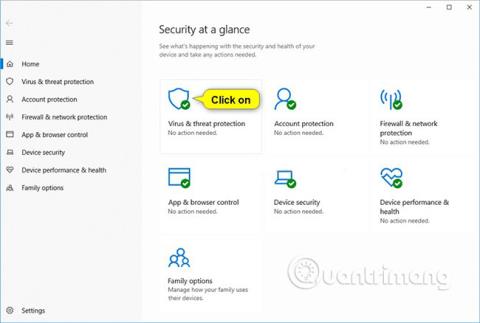
Windows 10:n koontiversiosta 16232 lähtien Ohjattu kansion käyttöoikeus otettiin käyttöön Windows Defender Antivirusissa.
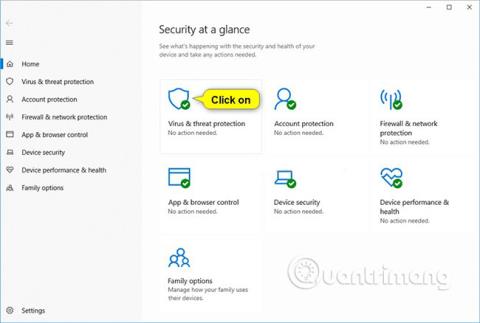
Windows 10:n koontiversiosta 16232 lähtien Ohjattu kansion käyttöoikeus otettiin käyttöön Windows Defender Antivirusissa.
Kun Hallittu kansion käyttö on käytössä, tämä ominaisuus auttaa sinua suojaamaan arvokasta tietoa haitallisilta sovelluksilta ja uhilta, kuten kiristysohjelmilta . Se on osa Windows Defender Exploit Guardia.
Hallittu kansion käyttöominaisuus koskee useita järjestelmäkansioita ja oletussijainteja, mukaan lukien kansiot, kuten asiakirjat, kuvat, elokuvat ja työpöytä.
Voit lisätä suojattavia kansioita, mutta et voi poistaa kansioita oletusluettelosta.
Muiden kansioiden lisääminen Hallittuihin kansioihin voi olla hyödyllistä. Jos esimerkiksi et tallenna tiedostoja Windowsin oletuskirjastoon tai olet muuttanut kirjastojen sijaintia oletusarvoista.
Voit myös lisätä verkko-osuuksia ja yhdistettyjä asemia.
Tämä opas näyttää, kuinka voit lisätä ja poistaa suojattuja kansioita Windows 10 :n Windows Defender Exploit Guardin Controlled kansion käyttöominaisuutta varten .
Lisää suojattuja kansioita Windows Defender Security Centerin Hallittuihin kansioihin
Luettelo sovelluksista, jotka voidaan tallentaa alla olevaan rekisteriavaimeen.
HKEY_LOCAL_MACHINE\SOFTWARE\Microsoft\Windows Defender\Windows Defender Exploit Guard\Controlled Folder Access\ProtectedFolders
1. Avaa Windows Defender Security Center ja napsauta Virusten ja uhkien suojauskuvaketta .

2. Napsauta Ransomware-suojaus -osiossa Hallitse kiristyshaittaohjelmia .
3. Napsauta Suojatut kansiot .

4. Napsauta Kyllä , kun UAC pyytää sinua hyväksymään.
5. Napsauta Lisää suojattu kansio .

6. Etsi ja valitse kansio (esimerkiksi " D:\Oma suojattu kansio "), jonka haluat lisätä suojatuksi kansioksi, ja napsauta Valitse kansio .

7. Kun olet lisännyt kansioita, voit halutessasi sulkea Windows Defender Security Centerin.
Poista suojatut kansiot Controlled Folder Accessista Windows Defender Security Centerissä
1. Avaa Windows Defender Security Center ja napsauta Virusten ja uhkien suojauskuvaketta .
2. Napsauta Ransomware-suojaus -osiossa Hallitse kiristyshaittaohjelmia .

3. Napsauta Suojatut kansiot .

4. Napsauta Kyllä , kun UAC pyytää sinua hyväksymään.
5. Napsauta poistettavaa kansiota (esimerkiksi " D:\Oma suojattu kansio ") ja napsauta Poista .

6. Vahvista napsauttamalla OK .

7. Kun olet poistanut kansiot, voit halutessasi sulkea Windows Defender Security Centerin.
Lisää suojattuja kansioita Controlled Folder Accessiin PowerShellissä
1. Avaa PowerShell.
2. Kirjoita alla oleva komento PowerShelliin ja paina Enter.
Add-MpPreference -ControlledFolderAccessProtectedFolders "Kansion koko polku"
Korvaa koko kansion polku -osio yllä olevassa komennossa sen kansion todellisella täydellä polulla (esim. " D:\Oma suojattu kansio "), jonka haluat lisätä suojatuksi kansioksi.
Esimerkiksi:
Add-MpPreference -ControlledFolderAccessProtectedFolders "D:\Suojattu kansio"
3. Voit nyt sulkea PowerShellin, jos haluat.

Poista suojatut kansiot PowerShellin Controlled Folder Accessista
1. Avaa PowerShell.
2. Kirjoita alla oleva komento PowerShelliin ja paina Enter .
Remove-MpPreference -ControlledFolderAccessProtectedFolders "Kansion koko polku"
Korvaa koko kansion polku -osio yllä olevassa komennossa sen kansion todellisella täydellä polulla (esim. " D:\Suojattu kansio "), jonka haluat poistaa.
Esimerkiksi:
Remove-MpPreference -ControlledFolderAccessProtectedFolders "D:\Suojattu kansio"
3. Voit nyt sulkea PowerShellin, jos haluat.

Määritä suojatut kansiot ohjattua kansion käyttöä varten paikallisessa ryhmäkäytäntöeditorissa
Tällä vaihtoehdolla lisäämiäsi suojattuja kansioita ei voi poistaa käyttämällä yllä mainittuja " Poista suojattuja kansioita Windows Defender Security Centerin hallitun kansion käyttöoikeudesta "- ja " Poista kansiot" -osioista .
Paikallinen ryhmäkäytäntöeditori on saatavilla vain Windows 10 Pro-, Enterprise- ja Education-versioissa.
Kaikki versiot koskevat alla olevaa " Suojattujen kansioiden määrittäminen valvottua kansioiden käyttöä varten rekisterieditorissa " -osiota.
1. Avaa Paikallinen ryhmäkäytäntöeditori .
2. Siirry paikallisen ryhmäkäytäntöeditorin vasemmassa ruudussa alla olevaan sijaintiin.
Tietokoneen asetukset\Hallintamallit\Windows-komponentit\Windows Defender Antivirus\Windows Defender Exploit Guard\Controlled Folder Access

3. Kaksoisnapsauta paikallisen ryhmäkäytäntöeditorin Controlled Folder Accessin oikeanpuoleisessa ruudussa Määritä suojattujen kansioiden käytäntö muokataksesi sitä (katso yllä oleva kuvakaappaus).
4. Suorita vaihe 5 (oletus) tai vaihe 6 (konfigurointi) alla, mitä haluat tehdä.
5. Jätä suojatut kansiot määrittämättä valvottua kansion käyttöä varten
A) Valitse Ei määritetty tai Ei käytössä , napsauta OK ja siirry alla olevaan vaiheeseen 7 (katso alla olevan kuvakaappauksen vasen osa).
Ei määritetty on oletusasetus.
6. Suojattujen kansioiden määrittäminen ohjattua kansion käyttöä varten:
A) Valitse Käytössä ja napsauta Näytä- painiketta Asetukset -kohdassa (katso alla olevan kuvakaappauksen vasenta osaa).
B) Kirjoita Arvon nimi -sarakkeeseen sen kansion koko polku (esim. " D:\Oma suojattu kansio "), jonka haluat lisätä suojatuksi kansioksi (katso alla olevan kuvakaappauksen oikea osa).
Sinun on kaksoisnapsautettava kenttää voidaksesi kirjoittaa koko polun.
C) Kirjoita lisätyn sovelluksen oikealla puolella olevaan Arvo- sarakkeeseen numero 0 (katso alla olevan kuvakaappauksen oikea osa).
Sinun on kaksoisnapsautettava kenttää voidaksesi kirjoittaa numeron.
D) Jos haluat poistaa lisätyn kansion, kaksoisnapsauta Arvon nimi- ja Arvo- kenttiä sen sovelluksen kohdalla, jonka haluat poistaa ja poistaa, kunnes kentät ovat tyhjiä (katso alla olevan kuvakaappauksen oikea osa).
E) Kun olet lisännyt ja poistanut kansioita, napsauta OK (katso alla olevan kuvakaappauksen oikea osa).
F) Napsauta OK ja siirry alla olevaan vaiheeseen 7 (katso alla olevan kuvakaappauksen vasenta osaa).


7. Kun olet valmis, sulje paikallinen ryhmäkäytäntöeditori.
Määritä suojatut kansiot valvottua kansion käyttöä varten rekisterieditorissa
Tällä vaihtoehdolla lisäämiäsi suojattuja kansioita ei voi poistaa käyttämällä yllä mainittuja " Poista suojattuja kansioita Windows Defender Security Centerin hallitun kansion käyttöoikeudesta "- ja " Poista kansiot" -osioista .
Tämä vaihtoehto on sama kuin kohdassa " Määritä suojatut kansiot ohjattua kansion käyttöä varten paikallisessa ryhmäkäytäntöeditorissa ".
1. Suorita vaihe 2 (oletus) , vaihe 3 (lisää sovellus) tai vaihe 4 (poista sovellus) sen mukaan, mitä haluat tehdä.
2. Suojattujen kansioiden määrittäminen valvottua kansion käyttöä varten
Tämä on oletusasetus. Se poistaa kaikki tällä tavalla lisätyt sovellukset.
A) Napsauta alla olevaa tiedostoa ladataksesi.
Undo_Configure_protected_folders_group_policy.reg
B) Tallenna yllä oleva .reg-tiedosto työpöydällesi.
C) Kaksoisnapsauta ladattua .reg-tiedostoa yhdistääksesi.
D) Napsauta pyydettäessä Suorita, Kyllä (UAC), Kyllä ja OK hyväksyäksesi yhdistämisen.
3. Määritä suojatut kansiot lisäämään suojattuja kansioita
A) Napsauta alla olevaa tiedostoa ladataksesi.
Tämä ladattava .reg-tiedosto lisää rekisteriavaimet, jotta voit asentaa ne helposti tässä vaiheessa.
Configure_protected_folders_group_policy.reg
B) Tallenna .reg-tiedosto työpöydällesi.
C) Kaksoisnapsauta ladattua .reg-tiedostoa yhdistääksesi.
D) Napsauta pyydettäessä Suorita, Kyllä (UAC), Kyllä ja OK hyväksyäksesi yhdistämisen.
E) Paina Win+R- näppäimiä avataksesi Suorita, kirjoita regedit kohtaan Suorita ja napsauta OK avataksesi rekisterieditorin.
F) Siirry alla olevaan avaimeen Rekisterieditorin vasemmassa ruudussa.
HKEY_LOCAL_MACHINE\SOFTWARE\Policies\Microsoft\Windows Defender\Windows Defender Exploit Guard\Controlled Folder Access\ProtectedFolders

G) Napsauta ProtectedFolders-avaimen oikeanpuoleisessa ruudussa tyhjää kohtaa hiiren kakkospainikkeella, napsauta Uusi ja valitse sitten Merkkijonoarvo (katso yllä oleva kuvakaappaus).
H) Kirjoita sen kansion koko polku (esim. " D:\My Protected folder "), jonka haluat lisätä tämän merkkijonoarvon nimeksi, ja paina Enter .

I) Muokkaa sitä kaksoisnapsauttamalla tätä merkkijonoarvoa (esim. " D:\Suojattu kansio ") (katso yllä oleva kuvakaappaus)
J) Syötä numero 0 ja napsauta OK .

K) Toista vaiheet 3G – 3J , jos haluat lisätä muita kansioita suojatuiksi kansioiksi.
L) Kun olet lisännyt kansioita, voit halutessasi sulkea rekisterieditorin.
4. Määritä suojatut kansiot poistamaan suojatut kansiot
A) Paina Win+R- näppäimiä avataksesi Suorita , kirjoita regedit kohtaan Suorita ja napsauta OK avataksesi rekisterieditorin.
B) Siirry alla olevaan avaimeen Rekisterieditorin vasemmassa ruudussa.
HKEY_LOCAL_MACHINE\SOFTWARE\Policies\Microsoft\Windows Defender\Windows Defender Exploit Guard\Controlled Folder Access\ProtectedFolders

C) Napsauta ProtectedFolders-avaimen oikeanpuoleisessa ruudussa hiiren kakkospainikkeella poistettavan kansion merkkijonoarvoa (REG_SZ) (esim. " D:\My protected folder ") ja napsauta Poista (katso yllä oleva kuvakaappaus).
D) Vahvista napsauttamalla Kyllä .

E) Kun olet poistanut kansiot, voit halutessasi sulkea rekisterieditorin.
Katso lisää:
Kioskitila Windows 10:ssä on tila, jolla voit käyttää vain yhtä sovellusta tai käyttää vain yhtä verkkosivustoa vierailevien käyttäjien kanssa.
Tämä opas näyttää, kuinka voit muuttaa tai palauttaa Camera Roll -kansion oletussijaintia Windows 10:ssä.
Hosts-tiedoston muokkaaminen voi aiheuttaa sen, että et voi käyttää Internetiä, jos tiedostoa ei ole muokattu oikein. Seuraava artikkeli opastaa sinua muokkaamaan isäntätiedostoa Windows 10:ssä.
Valokuvien koon ja kapasiteetin pienentäminen helpottaa niiden jakamista tai lähettämistä kenelle tahansa. Erityisesti Windows 10:ssä voit muuttaa kuvien kokoa erässä muutamalla yksinkertaisella vaiheella.
Jos sinun ei tarvitse näyttää äskettäin vierailtuja kohteita ja paikkoja turvallisuus- tai yksityisyyssyistä, voit helposti sammuttaa sen.
Microsoft on juuri julkaissut Windows 10 Anniversary Update -päivityksen, joka sisältää monia parannuksia ja uusia ominaisuuksia. Tässä uudessa päivityksessä näet paljon muutoksia. Windows Ink -kynän tuesta Microsoft Edge -selainlaajennuksen tukeen, Start Menu ja Cortana ovat myös parantuneet merkittävästi.
Yksi paikka monien toimintojen ohjaamiseen suoraan ilmaisinalueella.
Windows 10:ssä voit ladata ja asentaa ryhmäkäytäntömalleja hallitaksesi Microsoft Edge -asetuksia, ja tämä opas näyttää prosessin.
Dark Mode on tumman taustan käyttöliittymä Windows 10:ssä, joka auttaa tietokonetta säästämään akun virtaa ja vähentämään vaikutusta käyttäjän silmiin.
Tehtäväpalkissa on rajoitetusti tilaa, ja jos työskentelet säännöllisesti useiden sovellusten kanssa, tila saattaa loppua nopeasti, jotta voit kiinnittää lisää suosikkisovelluksiasi.









