Camera Roll -kansion oletussijainnin muuttaminen tai palauttaminen Windows 10:ssä

Tämä opas näyttää, kuinka voit muuttaa tai palauttaa Camera Roll -kansion oletussijaintia Windows 10:ssä.
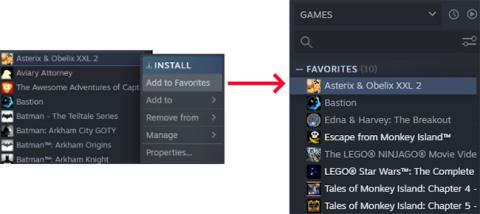
Steam on loistava palvelu kaikkien PC-pelien ostamiseen ja luetteloimiseen. Jos sinulla on suosikkipelejä, voit kiinnittää ne Windows 10:n tehtäväpalkkiin tai jonnekin muualle, kuten työpöydälle tai Käynnistä-valikkoon, jotta niitä on helppo käyttää.
Steam-pikakuvakkeet toimivat kuitenkin erityisellä tavalla. Ne ovat Internet-linkkejä, mikä tarkoittaa, että jos haluat kiinnittää Steam-pelejä tehtäväpalkkiin, sinun on noudatettava seuraavia menetelmiä.
Tiedätkö kuinka Steam-pelit kiinnitetään Windows 10:ssä?
Jos sinulla on valtava Steam-pelikokoelma, pelien kiinnittäminen on kätevää, jotta voit löytää ja pelata niitä nopeasti. Paras tapa tehdä tämä Steam-asiakasohjelmassa on käyttää Suosikit-ominaisuutta.
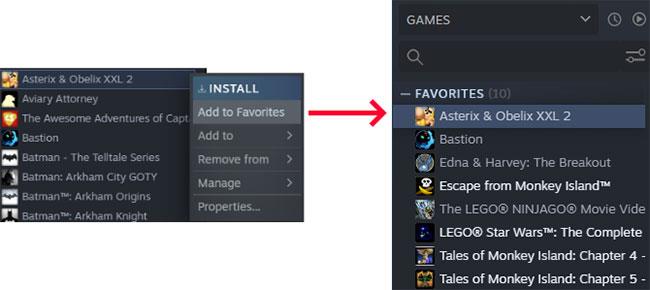
Kiinnitä pelejä Suosikit-ominaisuuden avulla
Avaa Steam ja siirry Kirjasto-osioon. Vasemmalla näkyy luettelo kaikista peleistä. Napsauta kiinnitettävää peliä hiiren kakkospainikkeella ja napsauta Lisää suosikkeihin .
Tämä vaihe luo uuden luokan yläosaan nimeltä Suosikit. Voit lisätä tähän osioon niin monta peliä kuin haluat. Lisäksi voit luoda mukautettuja luokkia Steamissa, mutta Suosikit -luokka näkyy aina yläreunassa.
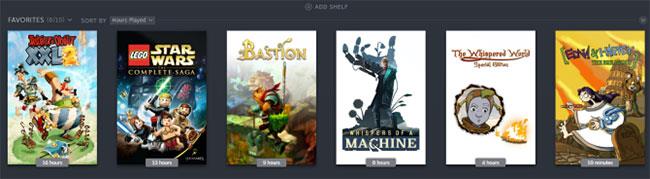
Voit lisätä Suosikit-luettelon kohteena pääikkunaan
Voit lisätä Suosikit- luettelon kohteena pääikkunaan. Voit lajitella ne käyttämällä avattavaa Lajitteluperuste- valikkoa . Tässä valikossa on vaihtoehtoja, kuten aakkosjärjestys, pelitunnit ja julkaisupäivä.
Voit lisätä Steam-peleihin pikakuvakkeita suoraan Windows 10 -työpöydälläsi. Peli avautuu edelleen Steamin kanssa, mutta sinun ei tarvitse ladata asiakasohjelmaa ensin.
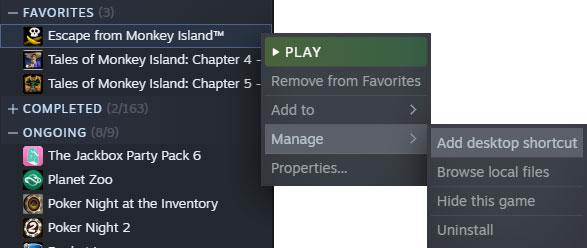
Voit lisätä pikakuvakkeita Steam-peleihin suoraan Windows 10 -työpöydälläsi
Voit tehdä tämän avaamalla Steamin ja siirtymällä Kirjasto-osioon. Napsauta hiiren kakkospainikkeella peliä, jonka haluat sijoittaa työpöydällesi, ja valitse Hallitse > Lisää työpöydän pikakuvake .
Steam-pelejä voidaan kiinnittää Windows 10:n tehtäväpalkkiin ja Käynnistä-valikkoon usealla eri tavalla. Voit sijoittaa Steam-asiakasohjelman tehtäväpalkkiin tai Käynnistä-valikkoon ja kiinnittää pelin pikavalikkoon. Lisäksi voit kiinnittää pelin erillisenä kokonaisuutena.
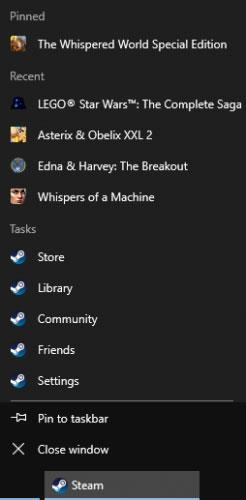
Kiinnitä Steam-asiakas Windows 10:n tehtäväpalkkiin tai Käynnistä-valikkoon
Kiinnitä Steam-asiakasohjelma tehtäväpalkkiin tai Käynnistä-valikkoon avaamalla Käynnistä ja kirjoittamalla steam. Steam-sovellus löytyy. Napsauta tulosta hiiren kakkospainikkeella ja valitse Kiinnitä tehtäväpalkkiin tai Kiinnitä aloittaaksesi . Steam-pikakuvake lisätään valitsemaasi sijaintiin, jota napsauttamalla voit käynnistää Steamin.
Voit mennä askeleen pidemmälle: Napsauta hiiren kakkospainikkeella Steam-kuvaketta tehtäväpalkissa tai Käynnistä-valikossa, niin kontekstivalikko avautuu. Täällä voit siirtyä suoraan osioihin, kuten Store tai Library.
Yläosassa on viisi peliä, joiden kanssa olet äskettäin ollut tekemisissä. Vie hiiri pelin päälle ja nastakuvake tulee näkyviin. Napsauta kiinnityskuvaketta, jos haluat sijoittaa pelin pysyvästi uuteen Kiinnitetty -luokkaan kontekstivalikon yläosassa.
Jos peli, jonka haluat kiinnittää, ei ole Viimeisimmät -luettelossa , ei hätää. Voit käynnistää sen lyhyen aikaa, jotta se näkyy luettelossa. Lisäksi pelkkää tehtäväpalkkia varten noudata yllä olevia ohjeita pelien pikakuvakkeiden sijoittamiseksi työpöydälle. Napsauta sitten ja vedä kuvake tehtäväpalkkiin. Se kiinnitetään Steamin kontekstivalikkoon.
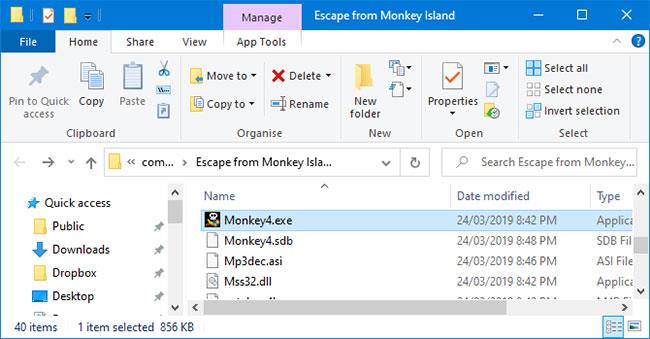
Kiinnitä Steam-pelit Windows 10:n tehtäväpalkkiin tai Käynnistä-valikkoon
Voit kiinnittää yksittäisen pelin tehtäväpalkkiin tai Käynnistä-valikkoon. Voit tehdä tämän avaamalla Steamin ja siirtymällä Kirjasto-välilehdelle. Napsauta kiinnitettävää peliä hiiren kakkospainikkeella ja valitse Hallitse > Selaa paikallisia tiedostoja .
Tämä avaa File Explorerin ja vie sinut suoraan pelin asennustiedostoihin. Täällä on sovellustiedosto, jonka laajennus on EXE. Tätä käytetään pelin käynnistämiseen. Jos et näe sitä, katso alikansioista.
Kun olet löytänyt EXE-tiedoston, napsauta tiedostoa hiiren kakkospainikkeella ja valitse Kiinnitä tehtäväpalkkiin tai Kiinnitä aloittaaksesi .

Kiinnitä Steam-pelit Windows 10:n Käynnistä-valikkoon Live Tilesilla
Käynnistä-valikossa voit saada hienomman näköisiä laattoja käyttämällä ilmaista Microsoft Store -sovellusta nimeltä Pin Steam . Lataa vain ja käynnistä sovellus. Kirjoita sitten Steam-profiilisi URL-osoitteen mukautettu osa pyydettäessä. Profiilisi on oltava julkinen, jotta tämä toimii.
Jos sinulla ei ole muokattua URL-osoitetta tai profiilisi on yksityinen, sinun on tehtävä muutamia muutoksia. Voit tehdä tämän avaamalla Steamin , viemällä hiiren käyttäjänimen päälle ylävalikossa ja valitsemalla Profiili. Napsauta sitten oikealla Muokkaa profiilia .
Aseta ensin muokattu URL-osoite ( Custom URL ). Siirry seuraavaksi My Privacy Settings -välilehteen ja aseta Pelin tiedot asetukseksi Julkinen. Voit asettaa profiilisi yksityiseksi, kun olet suorittanut synkronoinnin Pin Steam -sovelluksen kanssa.
Kun yhdistät Pin Steam -sovelluksen kokonaan, se näyttää pelisi ruudukossa. Napsauta yksitellen pelejä, jotka haluat lisätä Käynnistä-valikkoon, ja napsauta sitten Quick Pin.
Tai voit muokata laattakohtaisia asetuksia, kuten fontin väriä, napsauttamalla Luo laatta . Kun nämä laatat ovat Käynnistä-valikossa, voit napsauttaa hiiren kakkospainikkeella ja valita Muuta kokoa muuttaaksesi koon pieneksi, keskikokoiseksi tai suureksi.
Hienoa Pin Steamissa on, että se luo live-ruutuja, mikä tarkoittaa, että aloitusruudut näkyvät, kun ystäväsi pelaavat peliä. Voit myös kiinnittää ystäviä laatoiksi Startissa, jos haluat seurata heitä.
Tämä opas näyttää, kuinka voit muuttaa tai palauttaa Camera Roll -kansion oletussijaintia Windows 10:ssä.
Valokuvien koon ja kapasiteetin pienentäminen helpottaa niiden jakamista tai lähettämistä kenelle tahansa. Erityisesti Windows 10:ssä voit muuttaa kuvien kokoa erässä muutamalla yksinkertaisella vaiheella.
Jos sinun ei tarvitse näyttää äskettäin vierailtuja kohteita ja paikkoja turvallisuus- tai yksityisyyssyistä, voit helposti sammuttaa sen.
Yksi paikka monien toimintojen ohjaamiseen suoraan ilmaisinalueella.
Windows 10:ssä voit ladata ja asentaa ryhmäkäytäntömalleja hallitaksesi Microsoft Edge -asetuksia, ja tämä opas näyttää prosessin.
Tehtäväpalkissa on rajoitetusti tilaa, ja jos työskentelet säännöllisesti useiden sovellusten kanssa, tila saattaa loppua nopeasti, jotta voit kiinnittää lisää suosikkisovelluksiasi.
Resurssienhallinnan alareunassa oleva tilapalkki kertoo, kuinka monta kohdetta on sisällä ja valittuna tällä hetkellä avoimessa kansiossa. Alla olevat kaksi painiketta ovat myös käytettävissä tilapalkin oikealla puolella.
Microsoft on vahvistanut, että seuraava suuri päivitys on Windows 10 Fall Creators Update. Näin päivität käyttöjärjestelmän aikaisin ennen kuin yritys julkaisee sen virallisesti.
Virranhallinta-asetusten Salli herätysajastimet -asetuksen avulla Windows voi herättää tietokoneen automaattisesti lepotilasta ajoitettujen tehtävien ja muiden ohjelmien suorittamiseksi.
Jos haluat muuttaa Windows 10:n viikon ensimmäisen päivän vastaamaan asuinmaatasi, työympäristöäsi tai hallita kalenteriasi paremmin, voit muuttaa sen Asetukset-sovelluksen tai Ohjauspaneelin kautta.
Puhelimesi sovelluksen versiosta 1.20111.105.0 alkaen on lisätty uusi Useita ikkunoita -asetus, jonka avulla voit ottaa käyttöön tai poistaa käytöstä varoituksen ennen useiden ikkunoiden sulkemista, kun suljet Puhelin-sovelluksesta.
Tämä opas näyttää, kuinka Win32:n pitkien polkujen käytäntö otetaan käyttöön tai poistetaan käytöstä, jotta polut ovat yli 260 merkkiä pitkiä kaikille käyttäjille Windows 10:ssä.
Liity Tips.BlogCafeIT-ohjelmaan ja opi tässä artikkelissa, kuinka voit sammuttaa ehdotetut sovellukset (suositellut sovellukset) Windows 10:ssä!
Nykyään monien kannettavien ohjelmien käyttö saa akun tyhjenemään nopeasti. Tämä on myös yksi syy siihen, miksi tietokoneen akut kuluvat nopeasti. Alla on tehokkaimmat tavat säästää akkua Windows 10:ssä, joita lukijoiden tulisi harkita.
Halutessasi voit standardoida kaikkien tietokoneesi käyttäjien tilikuvan oletustilikuvaksi ja estää käyttäjiä vaihtamasta tilikuvaansa myöhemmin.
Oletko kyllästynyt siihen, että Windows 10 ärsyttää sinua "Hanki vielä enemmän Windowsista" -aloitusnäytöllä joka kerta, kun päivität? Se voi olla hyödyllistä joillekin ihmisille, mutta myös estää niitä, jotka eivät sitä tarvitse. Näin voit poistaa tämän ominaisuuden käytöstä.
Jos sinulla on tehokas tietokone tai sinulla ei ole monia käynnistysohjelmia Windows 10:ssä, voit yrittää vähentää käynnistysviivettä tai jopa poistaa sen kokonaan käytöstä, jotta tietokoneesi käynnistyy nopeammin.
Microsoftin uusi Chromium-pohjainen Edge-selain poistaa tuen EPUB-e-kirjatiedostoille. Tarvitset kolmannen osapuolen EPUB-lukijasovelluksen, jotta voit tarkastella EPUB-tiedostoja Windows 10:ssä. Tässä on joitain hyviä ilmaisia vaihtoehtoja.
Ehkä et tiedä, mutta yksi OneDriven käytön suurimmista eduista on sen loistava ominaisuus, nimeltään paikkamerkit.
Kameran rulla- ja Tallennetut kuvat -kansiot tulevat oletusarvoisesti Windows 10:n mukana. Seuraavassa artikkelissa kerrotaan, kuinka voit siirtää, piilottaa tai poistaa näitä kansioita, jotta ne eivät ole tiellä, sekä kuinka piilottaa niihin liittyvät kirjastot.
Kioskitila Windows 10:ssä on tila, jolla voit käyttää vain yhtä sovellusta tai käyttää vain yhtä verkkosivustoa vierailevien käyttäjien kanssa.
Tämä opas näyttää, kuinka voit muuttaa tai palauttaa Camera Roll -kansion oletussijaintia Windows 10:ssä.
Hosts-tiedoston muokkaaminen voi aiheuttaa sen, että et voi käyttää Internetiä, jos tiedostoa ei ole muokattu oikein. Seuraava artikkeli opastaa sinua muokkaamaan isäntätiedostoa Windows 10:ssä.
Valokuvien koon ja kapasiteetin pienentäminen helpottaa niiden jakamista tai lähettämistä kenelle tahansa. Erityisesti Windows 10:ssä voit muuttaa kuvien kokoa erässä muutamalla yksinkertaisella vaiheella.
Jos sinun ei tarvitse näyttää äskettäin vierailtuja kohteita ja paikkoja turvallisuus- tai yksityisyyssyistä, voit helposti sammuttaa sen.
Microsoft on juuri julkaissut Windows 10 Anniversary Update -päivityksen, joka sisältää monia parannuksia ja uusia ominaisuuksia. Tässä uudessa päivityksessä näet paljon muutoksia. Windows Ink -kynän tuesta Microsoft Edge -selainlaajennuksen tukeen, Start Menu ja Cortana ovat myös parantuneet merkittävästi.
Yksi paikka monien toimintojen ohjaamiseen suoraan ilmaisinalueella.
Windows 10:ssä voit ladata ja asentaa ryhmäkäytäntömalleja hallitaksesi Microsoft Edge -asetuksia, ja tämä opas näyttää prosessin.
Dark Mode on tumman taustan käyttöliittymä Windows 10:ssä, joka auttaa tietokonetta säästämään akun virtaa ja vähentämään vaikutusta käyttäjän silmiin.
Tehtäväpalkissa on rajoitetusti tilaa, ja jos työskentelet säännöllisesti useiden sovellusten kanssa, tila saattaa loppua nopeasti, jotta voit kiinnittää lisää suosikkisovelluksiasi.






















