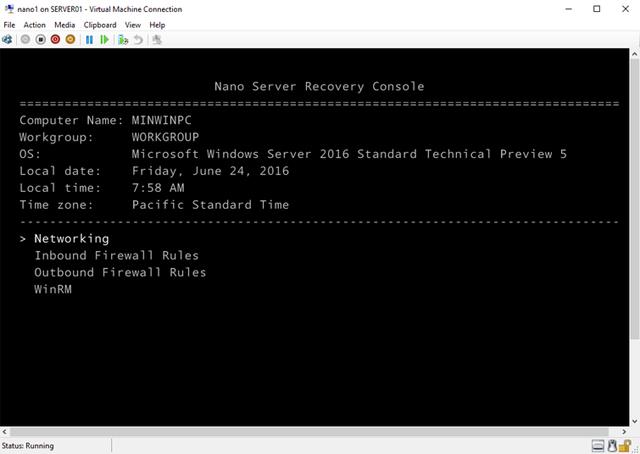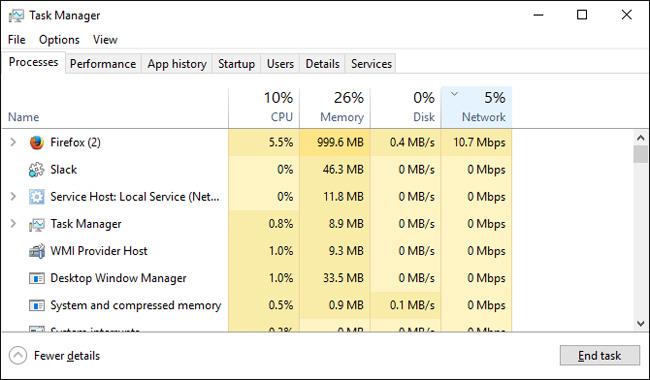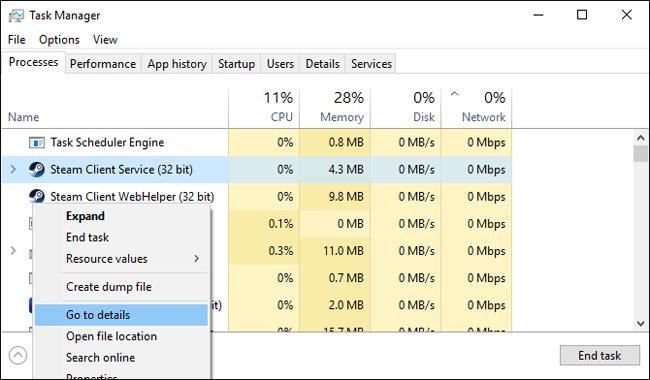Olet luultavasti kuullut Steamista, mutta kaikki eivät tiedä sen määritelmää paitsi pelaajat. Itse asiassa Steam on tämän päivän suurin tekijänoikeudella suojattu online-pelien jakelualusta. Sen lisäksi, että käyttäjät ostavat pelejä Steamista, heidän on myös ladattava kyseiset pelit tietokoneilleen. Jos verkkoyhteys on huono, yhden pelin lataaminen voi kestää koko päivän. Tässä artikkelissa näytämme sinulle, kuinka voit lisätä Steamin latausnopeutta.
Tarkista verkkoyhteys
Sulje selain ja vähennä turhaa tiedonsiirtoa. Yksinkertaisin tapa on tarkastella tehtäväpalkkia tietokoneellasi. Napsauta hiiren kakkospainikkeella tehtäväpalkkia ja valitse Tehtävienhallinta
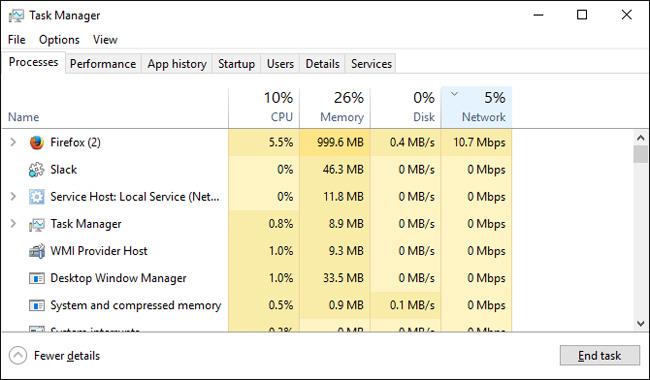
Napsauta seuraavaksi Verkko-osiota. Jos näet verkkoyhteydessäsi muita asiaankuulumattomia ohjelmia, erityisesti käynnissä olevia pelejä, napsauta ohjelmaa hiiren kakkospainikkeella ja valitse Lopeta tehtävä .
Steam-ohjelmiston optimointi
Toinen pieni vinkki Steamin latausnopeuden optimoimiseksi on myös Tehtävienhallinnassa. Avaa ensin Steam ja etsi ohjelmisto Task Managerista. Napsauta hiiren kakkospainikkeella Steam Client -merkintää ja valitse Siirry yksityiskohtiin .
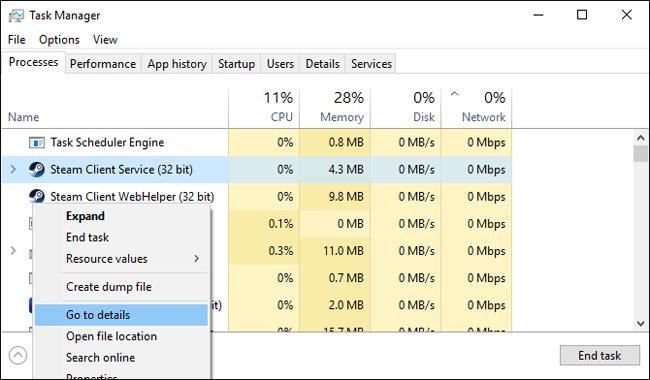
Napsauta sitten Yksityiskohdat-paneelissa hiiren kakkospainikkeella SteamService.exe- tiedostoa ja valitse Aseta prioriteetti ja valitse sitten Korkea.
Vaikka tämä ei muuta latausnopeuksia täysin, se ilmoittaa tietokoneellesi, että Steam on etusijalla muihin ohjelmiin nähden.
Optimoi datayhteys
Vaikka Steam on tehnyt parhaansa tarjotakseen käyttäjille optimaalisen nopeuden, Steamin latausnopeus riippuu edelleen suurelta osin Internet-yhteytesi nopeudesta.
Ensimmäinen ehdotukseni on ladata pelejä, jotka käyttävät fyysistä Ethernet-yhteyttä. Tämä tarkoittaa LAN-ajureiden tarkkailua ja uusimpien ohjainten asentamista. Tätä varten sinun on selvitettävä emolevyn malli.
Napsauta Käynnistä-valikkoa, kirjoita cmd ja napsauta komentokehote- vaihtoehtoa . Kirjoita alla oleva komento kehotteeseen ja paina Enter.
wmic jalkalista hanki tuote, valmistaja
Etsi Googlesta emolevysi malli ja avaa sen tukisivu. Tältä sivulta voit ladata uusimmat LAN-ohjaimet. Liitä lopuksi modeemi tietokoneeseen Ethernet-kaapelilla. Se on tehty!
Vaihda palvelimia
Vaikka lähimmän palvelimen valitseminen on usein parasta, se ei aina pidä paikkaansa.
Tämä vaikuttaa yleiseen latausnopeuteen: Mitä suurempi liikenne, sitä hitaampi yhteys. Voit kuitenkin siirtää palvelimia löytääksesi liikenteen ja latausnopeuksien tasapainon.
Siirry ensin Steamin lataustilastoihin . Tästä interaktiivisesta kartasta voit tarkistaa keskimääräisen latausnopeuden ja maailmanlaajuisen liikenneprosentin.

Napsauta maata nähdäksesi latausnopeudet ja liikenteen. Otan esimerkiksi Yhdysvallat ja Kiinan

Vaikka Yhdysvalloissa on hieman suurempi keskimääräinen latausnopeus kuin Kiinassa, sen liikenne on myös lähes kaksinkertainen maailmanlaajuisesti. Vaikka latausnopeuden tuloksia ei voida radikaalisti muuttaa (koska etäisyys on myös tekijä latausnopeuden määrittämisessä), nykyisen palvelimen vaihtaminen palvelimeen, jolla on latausnopeus Suuremmat lataukset tai vähemmän liikennettä auttaa varmasti lisäämään latausnopeuksia.
Mikään ei ole ärsyttävämpää kuin hidas latausnopeus. Tämä on myös syy, miksi kirjoitin tämän artikkelin. Toivottavasti tämän artikkelin neuvot voivat auttaa sinua optimoimaan latausnopeudet Steamissä