SSD-levyn määrittäminen aluksi Windows 10:ssä

Ennen kuin alat käyttää SSD-levyä toissijaisena tallennustilana, sinun on alustettava se oikein. Jos näin ei tehdä, käyttöjärjestelmä ei ehkä tunnista SSD-levyä.

SSD-levyt lisäävät huomattavasti tietokoneen suorituskykyä, ja niitä käytetään usein yhdessä perinteisten kiintolevyjen kanssa. Ennen kuin alat käyttää SSD-levyä toissijaisena tallennustilana, sinun on alustettava se oikein. Jos näin ei tehdä, käyttöjärjestelmä ei ehkä tunnista SSD-levyä.
Vaikka tämä saattaa tuntua tekniseltä ja monimutkaiselta, SSD-levyn alkuasennus on itse asiassa helpompaa kuin uskotkaan.
SSD-levyn määrittäminen aluksi Windows 10:ssä
Alkuasennus on peruuttamaton prosessi, joten sinun on varmistettava, että olet asettanut SSD-aseman oikein. Voit menettää tietoja pysyvästi, jos valitset väärän SSD-levyn tai kiintolevyn. Kun olet vahvistanut ensisijaisen, aktiivisen tallennuslaitteen (SSD tai kiintolevy) nimen, voit aloittaa alkuasennuksen.
Levynhallinta on tehokas aputyökalu, jonka avulla voit hallita erilaisia yhdistettyjä tallennuslaitteita varaamalla asemakirjaimet ja määrittämällä asemaosiot.
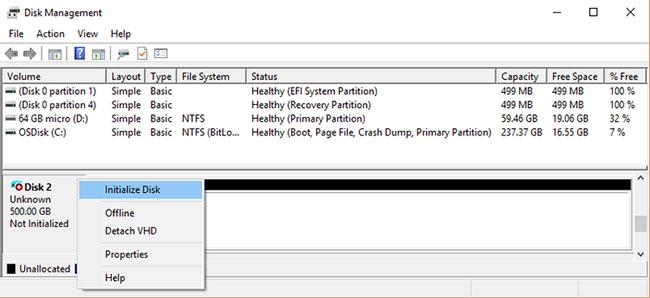
SSD-aseman alkuasennus Windows 10:ssä
SSD:n määrittäminen aluksi Windows 10:ssä Levynhallinnan kautta:
1. Etsi Levynhallinta Käynnistä - valikon hakupalkista , napsauta hiiren kakkospainikkeella Luo ja alusta kiintolevyosiot ja valitse sitten Suorita järjestelmänvalvojana .
2. Varmista, että alun perin määritettävä asema on Online-tilassa. Jos se on luettelossa Offline- tilassa , napsauta asemaa hiiren kakkospainikkeella ja valitse Online.
3. Napsauta ensin määritettävää SSD-levyä hiiren oikealla painikkeella ja valitse Initialize Disk.
4. Valitse Initialize Disk -valintaikkunassa SSD, jonka haluat aluksi määrittää, ja valitse osion tyyppi (osion tyyppi kerrotaan seuraavassa osiossa).
5. Aloita aseman alkuasetus napsauttamalla OK .
6. Kun olet asentanut aseman, napsauta hiiren kakkospainikkeella SSD-levyä ja valitse Uusi yksinkertainen taltio .
7. Suorita New Simple Volume Wizard -toiminto , jonka avulla voit varata SSD-levyllesi levyjä.
Nyt olet suorittanut SSD-aseman alkuasennuksen ja voit käyttää sitä File Explorerin kautta.
Kuinka valita osiotyyppi SSD:lle
Jokaisella tietokoneeseen liitetyllä tallennuslaitteella on tietty osiotyyppi. Osion tyyppi määrittää, kuinka Windows käyttää aseman tietoja. Windows 10:ssä on kaksi pääosiotyyppiä: GPT ja MBR .
GUID-osiotaulukko (GPT) on yleisemmin käytetty osiotyyppi SSD-levyille ja kiintolevyille. Oletusarvoisesti Windows 10 osittaa aseman GPT-muodossa. GPT on suositeltu muoto, koska se tukee yli 2 Tt:n levyjä ja on yhteensopiva uusimpien UEFI-pohjaisten järjestelmien kanssa. Master Boot Record (MBR) on perinteinen osiotyyppi, jota käytetään vanhemmissa tietokoneissa ja kannettavissa kiintolevyissä, kuten muistikorteissa.
Artikkelissa suositellaan GPT-osion käyttöä SSD-levyille, koska se on paremmin tuettu, turvallisempi ja sallii suurempia määriä.
Voit myös muuntaa MBR-aseman GPT-asemaksi tai päinvastoin. Sinun on kuitenkin ensin alustettava asema ja poistettava kaikki tiedot.
Toivottavasti olet onnistunut.
Kioskitila Windows 10:ssä on tila, jolla voit käyttää vain yhtä sovellusta tai käyttää vain yhtä verkkosivustoa vierailevien käyttäjien kanssa.
Tämä opas näyttää, kuinka voit muuttaa tai palauttaa Camera Roll -kansion oletussijaintia Windows 10:ssä.
Hosts-tiedoston muokkaaminen voi aiheuttaa sen, että et voi käyttää Internetiä, jos tiedostoa ei ole muokattu oikein. Seuraava artikkeli opastaa sinua muokkaamaan isäntätiedostoa Windows 10:ssä.
Valokuvien koon ja kapasiteetin pienentäminen helpottaa niiden jakamista tai lähettämistä kenelle tahansa. Erityisesti Windows 10:ssä voit muuttaa kuvien kokoa erässä muutamalla yksinkertaisella vaiheella.
Jos sinun ei tarvitse näyttää äskettäin vierailtuja kohteita ja paikkoja turvallisuus- tai yksityisyyssyistä, voit helposti sammuttaa sen.
Microsoft on juuri julkaissut Windows 10 Anniversary Update -päivityksen, joka sisältää monia parannuksia ja uusia ominaisuuksia. Tässä uudessa päivityksessä näet paljon muutoksia. Windows Ink -kynän tuesta Microsoft Edge -selainlaajennuksen tukeen, Start Menu ja Cortana ovat myös parantuneet merkittävästi.
Yksi paikka monien toimintojen ohjaamiseen suoraan ilmaisinalueella.
Windows 10:ssä voit ladata ja asentaa ryhmäkäytäntömalleja hallitaksesi Microsoft Edge -asetuksia, ja tämä opas näyttää prosessin.
Dark Mode on tumman taustan käyttöliittymä Windows 10:ssä, joka auttaa tietokonetta säästämään akun virtaa ja vähentämään vaikutusta käyttäjän silmiin.
Tehtäväpalkissa on rajoitetusti tilaa, ja jos työskentelet säännöllisesti useiden sovellusten kanssa, tila saattaa loppua nopeasti, jotta voit kiinnittää lisää suosikkisovelluksiasi.









