Spotlight-tyyppisen hakupalkin (macOS) luominen Windows 10:ssä

Spotlight Search -hakuominaisuus voidaan tuoda Windows 10:een yksinkertaisella toteutuksella.

MacOS:ssa on Windows Searchin kaltainen Spotlight Search -ominaisuus, mutta käyttöliittymä on paljon yksinkertaisempi. Jos avaat hakupalkin Windowsissa, se näyttää paljon sisältöä, kuten usein käytetyt sovellukset, tiedostohistorian jne. Spotlight-haulla on yksinkertaisempi käyttöliittymä, joka näyttää vain tulokset, jotka vastaavat kirjoittamaasi avainsanaa. Jos pidät Spotlight Searchin yksinkertaisesta hakumenetelmästä macOS:ssä, voit ehdottomasti tuoda sen Windows 10 -tietokoneellesi yksinkertaisella toteutuksella.
Käytä PowerToysia
MacOS:ssa voit käyttää Spotlightia painamalla Command+Space. Windows 10:lle PowerToys-apuohjelmapaketin ansiosta voit myös luoda Spotlight-tyylisen hakupalkin ja käynnistää sen Alt+Space-näppäinyhdistelmällä suorittamalla alla olevat toiminnot.
Ensinnäkin, jotta saat tämän kätevän hakupalkin, sinun on asennettava PowerToys järjestelmään. Tämä on kokoelma Microsoftin ilmaisia Windows 10 -apuohjelmia. Voit ladata PowerToysin Githubista tästä linkistä .
Kun PowerToys on asennettu onnistuneesti, käynnistä PowerToys Setup. Katso seuraavaksi näytön vasemmalla puolella olevaa asetusruutua ja napsauta " PowerToys Run ". Varmista, että " Enable PowerToys Run " -vaihtoehto on käytössä.
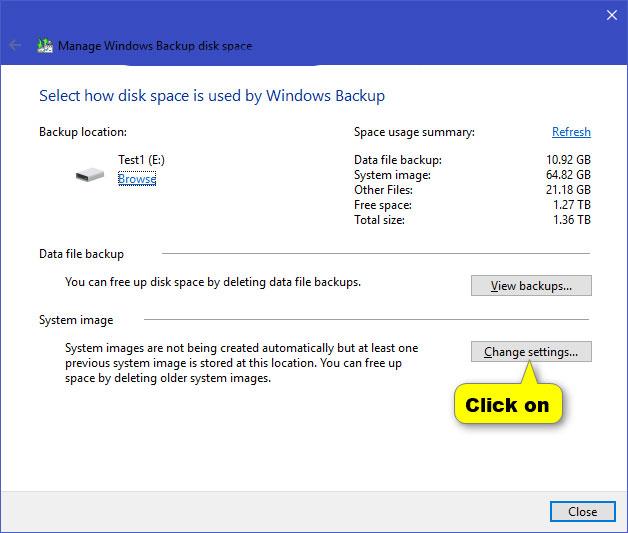
Ota PowerToys Run käyttöön
Sulje sitten PowerToys Setup ja kokeile uutta hakupalkkia. Paina Alt + Space, niin näet Windows-näytön keskelle minimalistisen macOS Spotlight -tyylisen hakupalkin.
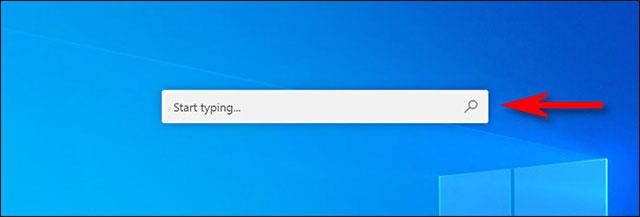
Kun olet syöttänyt hakusanan, voit käynnistää (tai avata) ensimmäisen tuloksen välittömästi painamalla Enter. Tai voit myös valita jokaisen tuloksen luettelosta hiiren painikkeella tai kursorilla ja painaa Enter.
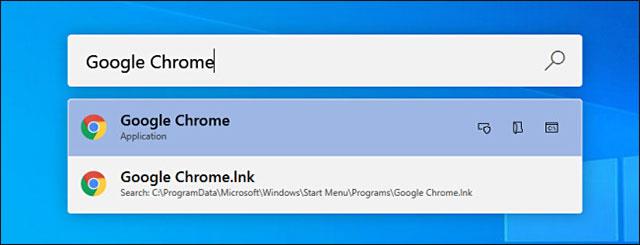
Voit myös käyttää joitain lisäasetuksia, jotka näkyvät kunkin tuloksen vieressä suorittaaksesi hienoja lisätoimintoja, kuten:
Lisäksi voit myös täysin käyttää Spotlight-tyylistä hakupalkkia korvataksesi täysin tutun Windows + R "Suorita" -valintaikkunan. Paina vain Alt + Space, kirjoita avainsana ja paina Enter, haluamasi ohjelma käynnistyy välittömästi.
Käytä Jarvis-työkalua
Vaihe 1:
Lataamme Jarvis-työkalun alla olevasta linkistä ja aloitamme sen käytön.
https://github.com/spectresystems/jarvis/releasesNapsauta tässä käyttöliittymässä Asenna ja odota, että asennusprosessi on valmis.
Vaihe 2:
Kun olet asentanut, napsauta Jarvis-kuvaketta ilmaisinalueella ja valitse sitten näkyviin tulevasta käyttöliittymästä Asetukset .
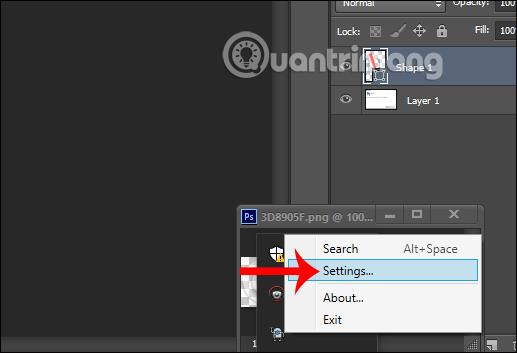
Napsauta työkalun asetusliittymässä Tiedostojen indeksointi säätääksesi kansiota tai tiedostoja, jotka haluat näkyvän tietokoneellasi tehtäessä.
Jos haluat Jarvisin etsivän tiedostoja mistä tahansa kansiosta , napsauta Sisällytä-välilehteä ja napsauta sitten Lisää lisätäksesi kansio. Vastakohta on Sulje-välilehti, jossa on kansioita ja tiedostomuotoja, joita et halua näkyvän hakutuloksissa. Napsauta Tallenna tallentaaksesi muutokset.
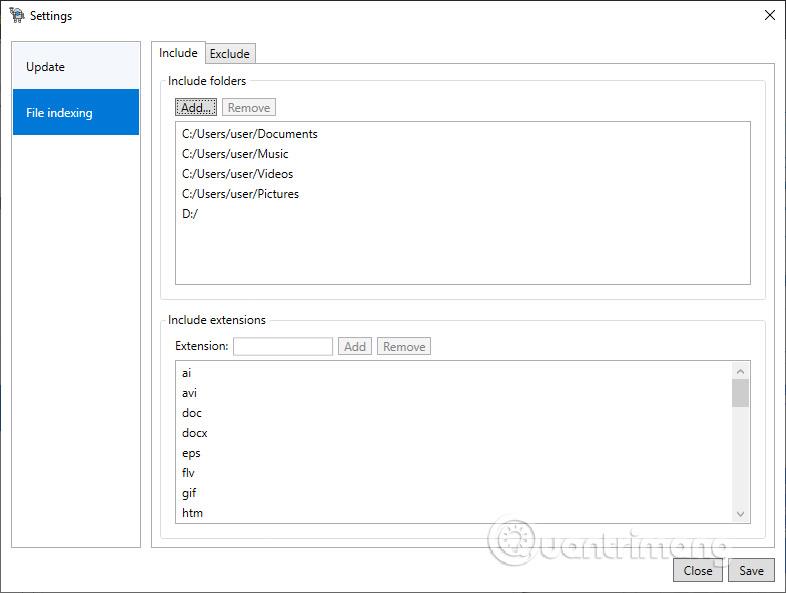
Vaihe 3:
Lopuksi käyttäjät voivat avata Spotlight Search -hakupalkin näppäinyhdistelmällä Alt + Space . Nyt hakupalkki tulee heti näkyviin, jotta voit kirjoittaa avainsanoja. Kun kirjoitat avainsanaa, alla näkyvät tulokset ovat vain tiedostoja, joilla on sama nimi kuin kirjoittamallasi avainsanalla. Hakukäyttöliittymä on myös erittäin yksinkertainen ilman paljon muuta sisältöä, kuten Windows-hakua.
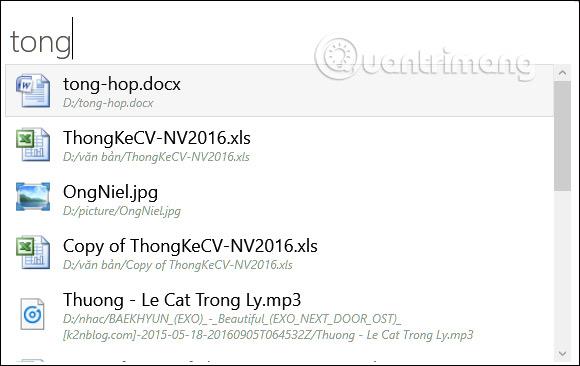
Katso lisää:
Kioskitila Windows 10:ssä on tila, jolla voit käyttää vain yhtä sovellusta tai käyttää vain yhtä verkkosivustoa vierailevien käyttäjien kanssa.
Tämä opas näyttää, kuinka voit muuttaa tai palauttaa Camera Roll -kansion oletussijaintia Windows 10:ssä.
Hosts-tiedoston muokkaaminen voi aiheuttaa sen, että et voi käyttää Internetiä, jos tiedostoa ei ole muokattu oikein. Seuraava artikkeli opastaa sinua muokkaamaan isäntätiedostoa Windows 10:ssä.
Valokuvien koon ja kapasiteetin pienentäminen helpottaa niiden jakamista tai lähettämistä kenelle tahansa. Erityisesti Windows 10:ssä voit muuttaa kuvien kokoa erässä muutamalla yksinkertaisella vaiheella.
Jos sinun ei tarvitse näyttää äskettäin vierailtuja kohteita ja paikkoja turvallisuus- tai yksityisyyssyistä, voit helposti sammuttaa sen.
Microsoft on juuri julkaissut Windows 10 Anniversary Update -päivityksen, joka sisältää monia parannuksia ja uusia ominaisuuksia. Tässä uudessa päivityksessä näet paljon muutoksia. Windows Ink -kynän tuesta Microsoft Edge -selainlaajennuksen tukeen, Start Menu ja Cortana ovat myös parantuneet merkittävästi.
Yksi paikka monien toimintojen ohjaamiseen suoraan ilmaisinalueella.
Windows 10:ssä voit ladata ja asentaa ryhmäkäytäntömalleja hallitaksesi Microsoft Edge -asetuksia, ja tämä opas näyttää prosessin.
Dark Mode on tumman taustan käyttöliittymä Windows 10:ssä, joka auttaa tietokonetta säästämään akun virtaa ja vähentämään vaikutusta käyttäjän silmiin.
Tehtäväpalkissa on rajoitetusti tilaa, ja jos työskentelet säännöllisesti useiden sovellusten kanssa, tila saattaa loppua nopeasti, jotta voit kiinnittää lisää suosikkisovelluksiasi.









