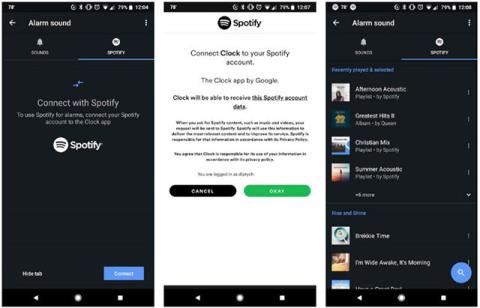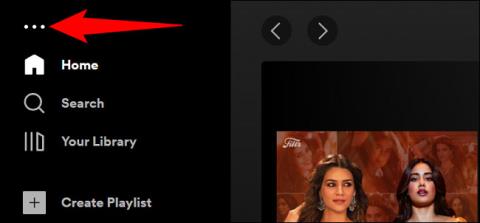Windows 10 sisältää työkalun nimeltä Game Bar , ja siinä on hienoja ominaisuuksia, joista et ehkä tiedä. Voit ohjata Spotifyta pelaamisen aikana ilman, että sinun tarvitsee vaihtaa koko näytön tilasta. Tämä ominaisuus on erittäin kätevä.
Ilman pelipalkkia Spotifyn ohjaaminen pelaamisen aikana ei ehkä ole kovin miellyttävää, koska saatat pelata peliä koko näytön tilassa. Jos haluat milloin tahansa säätää musiikin toistoa, sinun tarvitsee vain painaa Alt + Tab tehdäksesi sen.
Game Bar sisältää Spotify-widgetin, joka kelluu pelin yläpuolella aina, kun sitä tarvitset.
Mitä tarvitset
Widget-valikko lisättiin pelipalkkiin Windows 10 toukokuu 2019 -päivityksessä. Laitteessasi on oltava kyseinen versio tai uudempi, jos haluat käyttää pelipalkkia.
Sinun on myös asennettava Spotify-sovellus Windowsille. Jos sinulla ei ole sitä asennettuna, Game Bar pyytää sinua asentamaan sen, kun otat Spotify-widgetin käyttöön.
Spotifyn käyttäminen Windows 10 -pelipalkissa
Paina ensin Win + G käynnistääksesi pelipalkin. Vaihtoehtoisesti voit napsauttaa "Xbox Game Bar" Käynnistä-valikosta.

Napsauta "Xbox Game Bar"
Napsauta pelipalkin työkalupalkissa Widget-valikkokuvaketta.

Napsauta Widget-valikkokuvaketta
Avattava luettelo tulee näkyviin. Napsauta Spotify.

Napsauta Spotify
Spotify- ponnahdusikkuna tulee näkyviin. Anna tilitietosi ja napsauta sitten Kirjaudu sisään .

Kirjaudu tilillesi
Napsauta Hyväksyn , jos haluat antaa Game Barin hallita Spotifyta ja käyttää tiliäsi.
Näet nyt kelluvan Spotify-soittimen aina, kun avaat pelipalkin peittokuvan. Siinä on toistosäätimet ja laiteasetukset sekä laajennettava " Äskettäin toistettu" -historia.

"Äskettäin pelattu" -historia on laajennettavissa
Voit avata Widget -valikon uudelleen ja lisätä pikakuvakkeen pelipalkin työkalupalkkiin napsauttamalla Spotify- kohdan vieressä olevaa tähteä.

Napsauta Spotify-kohdan vieressä olevaa tähteä
Se on tehty! Nyt, kun pelaat koko näytöllä ja haluat säätää Spotifyn toistoa, avaa säätimet painamalla Win + G.
Vinkki : Voit myös napsauttaa pin-kuvaketta, jolloin Spotifyn "Now Playing" -ikkuna tulee aina näkyviin pelisi tai näytön yläosaan.