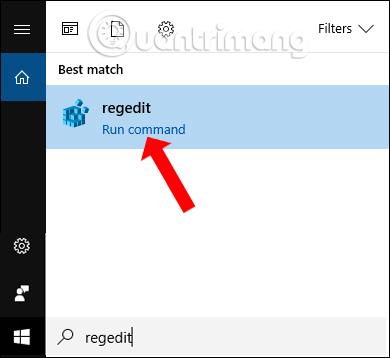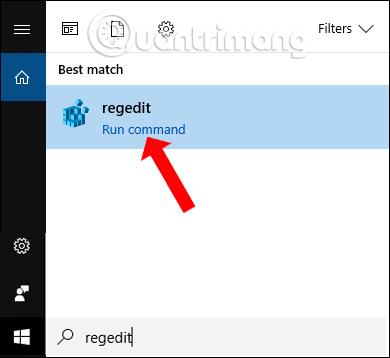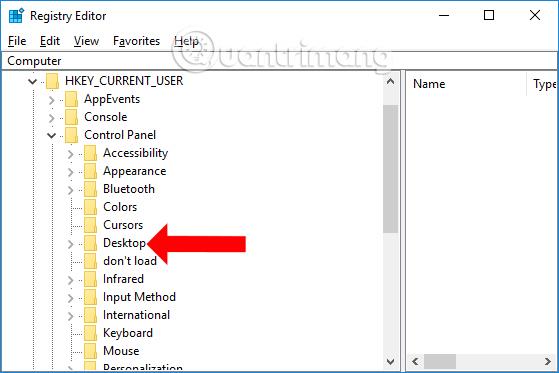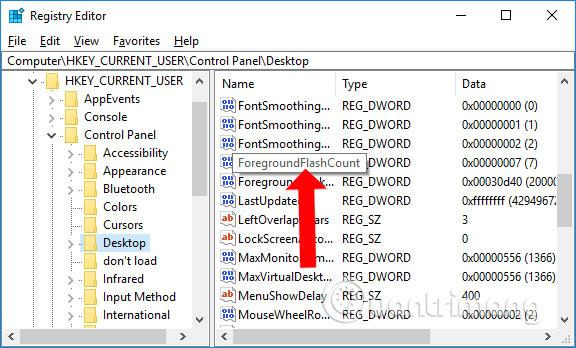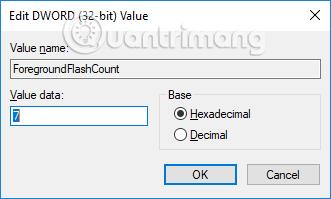Windows 10:n versiosta 1709 lähtien tehtäväpalkin alla on ollut vilkkuva tehoste, joka ilmoittaa käyttäjille. Kun vilkkuva vaikutus ilmestyy, tiedämme uusia toimintoja, kuten vahvistusta vaativan komennon ilmestymisen, uudet viestit, uudet kommentit jne. Tämä toiminto näkyy oletusarvoisesti järjestelmässä, mutta vilkkumisaika on melko rajallinen. Jos et kiinnitä huomiota, voit helposti jättää huomioimatta sovelluksen uudet ilmoitukset. Joten lisätäkseen vilkkuvaa vaikutusta tehtäväpalkin sovelluksiin, lukijat voivat viitata alla olevaan Tips.BlogCafeITin artikkeliin.
Sovelluksen vilkkuvien signaalien lisääminen tehtäväpalkissa
Vaihe 1:
Kirjoita avainsana regedit Windowsin hakupalkkiin ja siirry sitten hakutuloksiin.
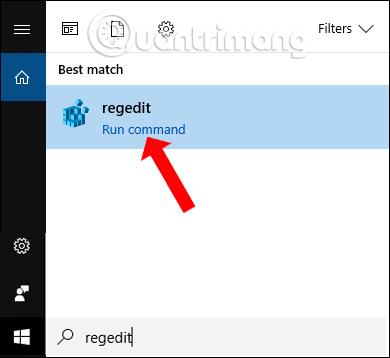
Vaihe 2:
Rekisterieditorin ikkunan käyttöliittymässä pääsemme kansioon polun HKEY_CURRENT_USER\Control Panel\Desktop mukaisesti .
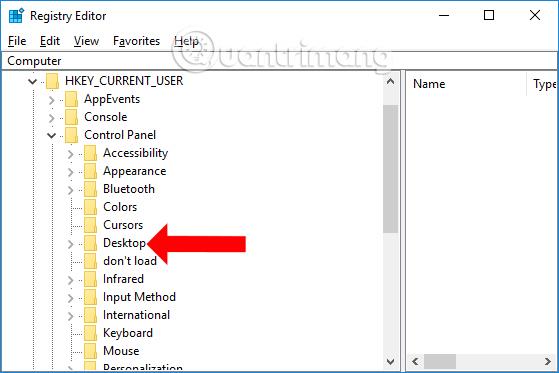
Vaihe 3:
Katsomalla oikealla olevaa sisältöä kaksoisnapsauta ForegroundFlashCount .
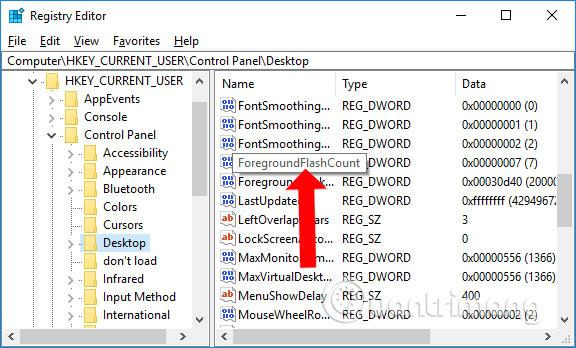
Vaihe 4:
Taulukon käyttöliittymä ForegroundFlashCountin tietoarvon muuttamiseksi tulee näkyviin. Nopeiden vilkkujen määrä on oletusarvoisesti 7. Voimme syöttää minkä tahansa numeron Arvon data -ruutuun muuttaaksemme vilkkumistehostetta. Tallenna napsauttamalla OK.
Käynnistä sitten File Explorer tai tietokone uudelleen, jotta muutokset tulevat voimaan.
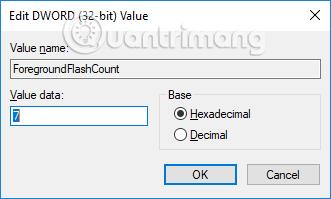
Järjestelmä käyttää oletuksena 7 nopeaa välähdystä ja 3 hidasta välähdystä ja vaihtaa sitten oranssiin tilaan. Käyttäjät eivät voi muuttaa hitaiden välähdysten määrää, mutta voivat sammuttaa 3 hidasta välähdystä avaamalla ForegroundFlashCountin tietojen arvonmuutostaulukon ja kirjoittamalla sitten arvotietoihin 0. Siten sovelluksen kuvake vilkkuu jatkuvasti, kunnes napsautat kuvaketta lopettaaksesi.

Melko pieni temppu ja muutos, mutta auttaa sinua olemaan huomaamatta viimeisimmät ilmoitukset sovelluksesta tehtäväpalkin sovelluksen vilkkuvan tehosteen kautta. Voimme lisätä tai vähentää sovelluksen nopeiden vilkkujen määrää kunkin henkilön tarpeiden mukaan.
Viite:
Menestystä toivottaen!