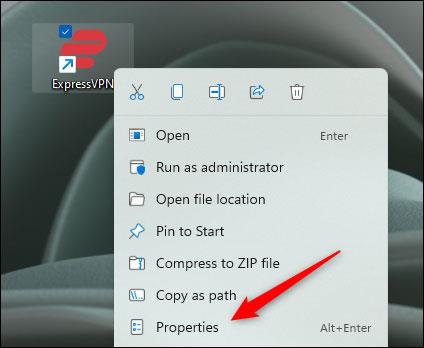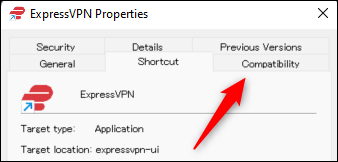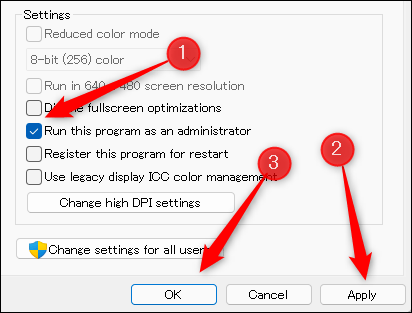Muiden Windows-versioiden tapaan Windows 11:ssä joudut joskus käynnistämään ohjelmia ja sovelluksia korotetuilla oikeuksilla suorittaaksesi tietyn tehtävän järjestelmänvalvojana.
Jos työtehtäväsi saa sinut avaamaan sovelluksen jatkuvasti järjestelmänvalvojana, voit määrittää sen niin, että tämä tapahtuu automaattisesti sen sijaan, että sinun pitäisi avata se manuaalisesti tavalliseen tapaan. Tämä artikkeli näyttää, kuinka sovellukset määritetään avautumaan aina järjestelmänvalvojan oikeuksilla Windows 11:ssä.
Aseta sovellus aina avaamaan järjestelmänvalvojan oikeuksilla Windows 11:ssä
Ensin sinun on löydettävä sen sovelluksen suoritettava tiedosto (.exe-tiedosto), jonka haluat määrittää avautumaan aina korotetuilla käyttöoikeuksilla. Tämä voi olla tiedosto File Explorerissa tai se voi olla työpöydän pikakuvake.
Kun olet löytänyt tämän tiedoston, napsauta sitä hiiren kakkospainikkeella avataksesi kontekstivalikon. Napsauta seuraavaksi " Ominaisuudet " tai paina vain Alt + Enter .

Sovelluksen ominaisuuksien valikko tulee näkyviin. Jos avaat sovelluksen ominaisuusvalikon EXE-tiedostosta File Explorerissa, olet Yleiset-välilehdessä. Jos avasit sen työpöydän pikakuvakkeesta, olet pikakuvakevälilehdessä.
Riippumatta siitä, millä välilehdellä olet, napsauta siirtyäksesi Yhteensopivuus - välilehdelle.
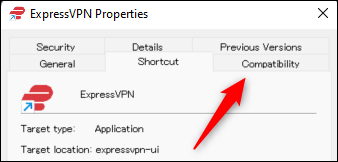
Valitse Yhteensopivuus-välilehden asetusvaihtoehtojen luettelosta valintaruutu " Suorita tämä ohjelma järjestelmänvalvojana ", napsauta " Käytä " ottaaksesi tämän uuden vaihtoehdon käyttöön ja napsauta sitten " OK ". Sulje ikkuna.
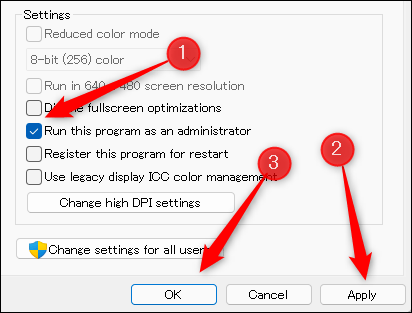
Tästä eteenpäin tämä sovellus avautuu aina oletuksena järjestelmänvalvojan oikeuksilla.
Toista yllä oleva prosessi kaikkien muiden haluamiesi sovellusten kanssa. Toivottavasti olet onnistunut.