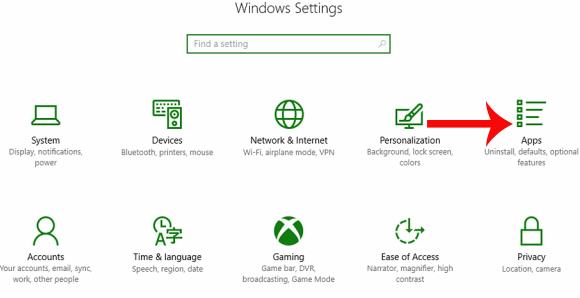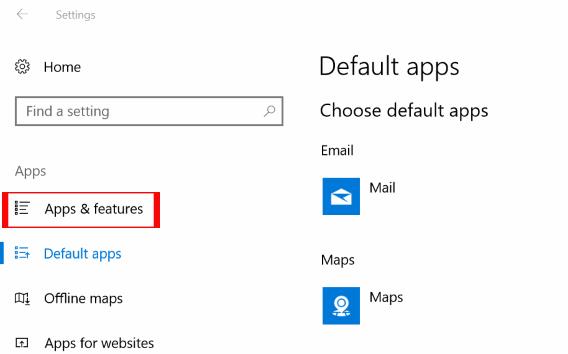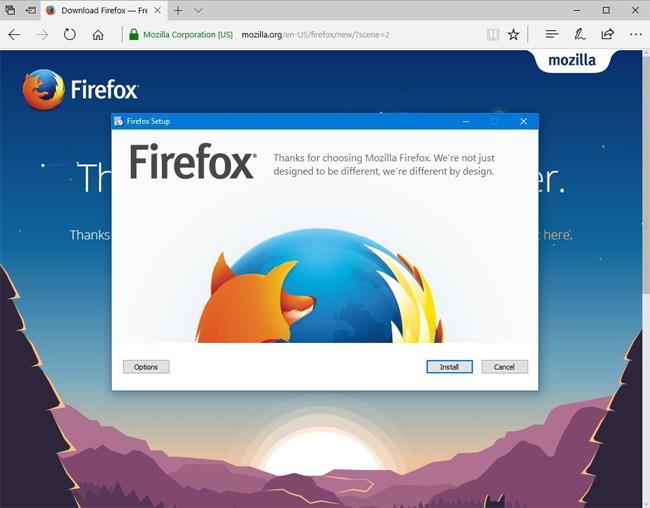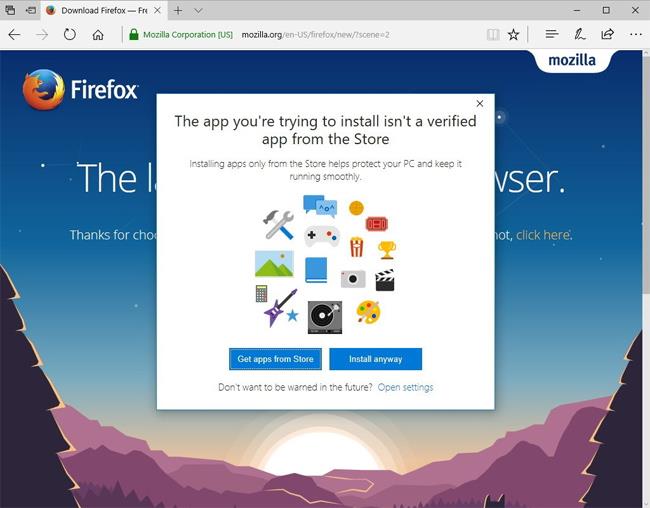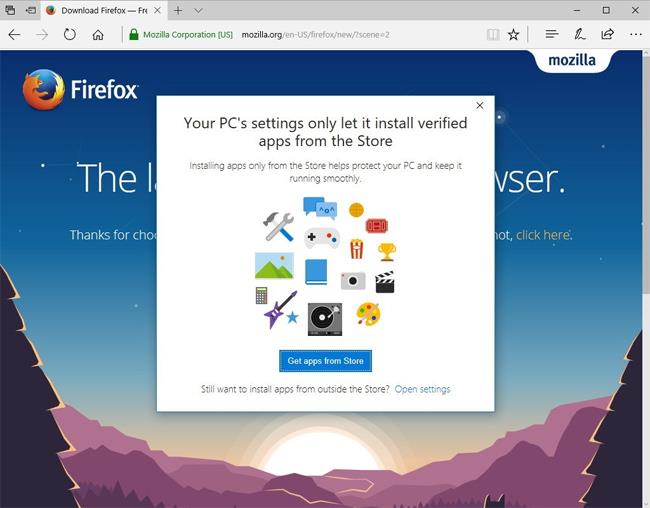Windows 10 Creators Update -käyttöjärjestelmän julkaisu tuo käyttäjille monia houkuttelevia ominaisuuksia, jotka tarjoavat useita uusia ominaisuuksia tai päivittävät järjestelmän olemassa olevia ominaisuuksia. Tämä sisältää mahdollisuuden hallita prosessia, jossa valitaan sovellusten ja ohjelmistojen lataaminen ja asentaminen järjestelmään.
Tämä uusi ominaisuus antaa käyttäjille erilaisia vaihtoehtoja, jotta voimme määrittää sovellusten asennuksen. Erityisesti voit asettaa oletusasetukseksi vain lataamaan ja asentamaan sovelluksia Windows Storesta. Tämä auttaa lisäämään Windows 10 Creators Update -päivityksen turvallisuutta ja välttämään haitallisia viruksia ja haittaohjelmia sisältäviä ohjelmistoja pääsemästä järjestelmään. Alla olevassa artikkelissa näemme, kuinka sovellusten asennuksen hallinta määritetään Windows 10 Creators Update -sovelluksessa.
Vaihe 1:
Avaa ensin Käynnistä-valikko > Asetukset Windows 10 Creators Update -sovelluksessa. Seuraavaksi napsautamme Asetukset-käyttöliittymässä Sovellukset asettaaksesi sovelluksen järjestelmään.
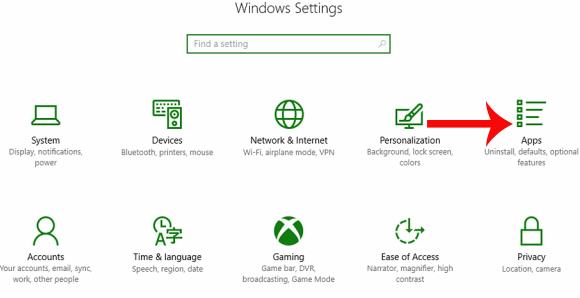
Vaihe 2:
Seuraavaksi napsautamme Sovellukset ja ominaisuudet käyttöliittymän vasemmalla puolella olevasta luettelosta.
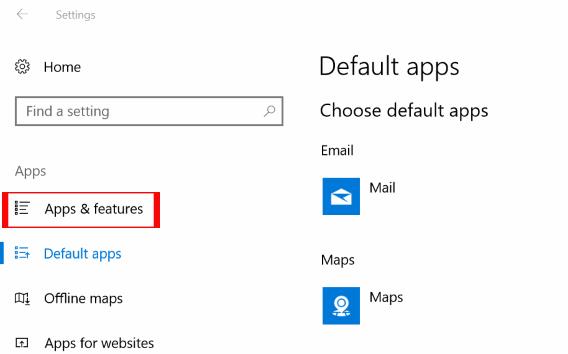
Katsot sovellusten asentaminen -osion oikealla puolella olevaa sisältöä . Täällä käyttäjät napsauttavat nuolta ja näkevät 3 eri vaihtoehtoa, mukaan lukien:

Salli sovellukset mistä tahansa : oletusasetus Windows 10 Creators Update -järjestelmissä. Kun käyttäjät käyttävät tätä vaihtoehtoa, voit asentaa minkä tahansa ohjelmiston tai sovelluksen eri lähteistä.
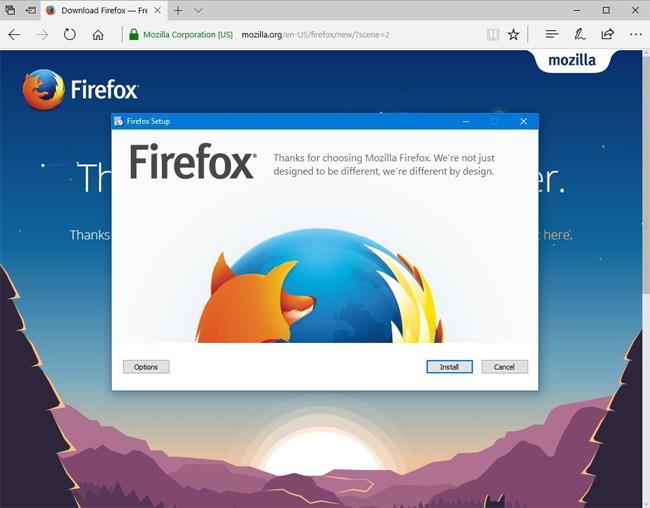
Varoita minua ennen sovellusten asentamista Storen ulkopuolelta : tällä vaihtoehdolla voit silti asentaa sovelluksia monista eri lähteistä, mukaan lukien Windows Storesta ja muista. Käyttäjät saavat kuitenkin järjestelmästä varoitusviestejä mahdollisista tietoturvariskeistä.
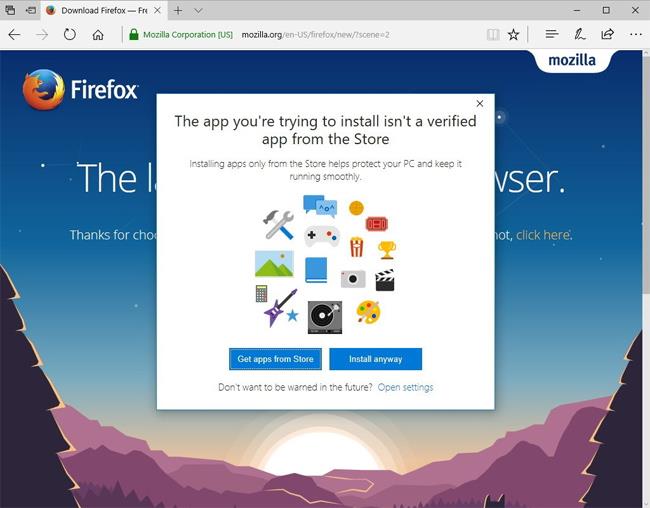
Salli sovellukset vain Storesta : tämä vaihtoehto sallii käyttäjien asentaa sovelluksia vain Windows Storesta.
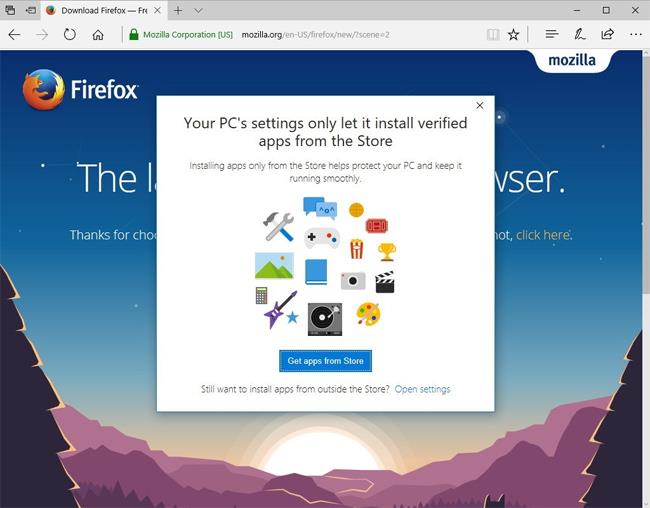
Jos käyttäjät haluavat varmistaa tietokoneensa turvallisuuden, napsauta Salli sovellukset vain kaupasta -vaihtoehtoa . Muutokset otetaan käyttöön automaattisesti, joten sinun ei tarvitse käynnistää tietokonettasi uudelleen.
Voimme silti muuttaa näitä vaihtoehtoja, jos meidän on käytettävä ja asennettava ulkoisia sovelluksia.
Yllä kerrotaan, kuinka ohjelmiston asennuksen ohjaustoimintoa käytetään Windows 10 Creators Update -versiossa. On parasta valita jompikumpi kahdesta vaihtoehdosta Varoita ennen sovellusten asentamista Storen ulkopuolelta tai Salli sovellukset vain Storesta turvallisuuden lisäämiseksi ladattaessa ja asennettaessa sovelluksia järjestelmään.
Menestystä toivottaen!