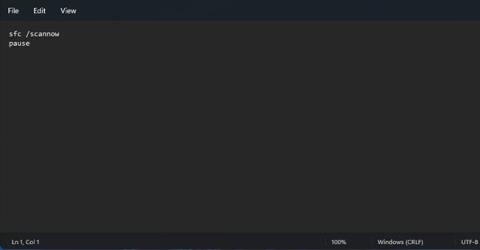Järjestelmätiedostojen tarkistus on yksi Windows 11:n hyödyllisimmistä ylläpitoapuohjelmista. Tämä komentorivityökalu tarkistaa ja korjaa vahingoittuneet järjestelmätiedostot, kun annat ja suoritat sfc /scannow-komennon. SFC-skannauksen suorittaminen voi usein korjata Windowsin virheet ja ongelmat.
SFC-skannauksen suorittamiseksi sinun on yleensä avattava komentokehote ja syötettävä sen komento siihen manuaalisesti. On kuitenkin olemassa muutamia tapoja, joilla voit määrittää pikakuvakkeen System File Checker -tarkistuksen suorittamiseksi Windows 11:ssä. Voit määrittää System File Checkerin työpöydän pikakuvakkeet, pikanäppäimet ja kontekstivalikot alla kuvatulla tavalla.
System File Checker -pikakuvakkeen lisääminen Windows 11 -työpöydälle
Jos haluat lisätä System File Checker -pikakuvakkeen työpöydällesi, sinun on määritettävä komentotiedosto SFC-skannauksen suorittamista varten. Voit sitten luoda työpöydän pikakuvakkeen kyseiselle tiedostolle. Voit määrittää joukon SFC-tiedostoja ja pikakuvakkeita Notepadilla seuraavasti.
1. Näytä hakukenttä painamalla pikanäppäintä Win + S .
2. Etsi sovellus kirjoittamalla hakutekstikenttään Notepad .
3. Napsauta Muistio avataksesi sen.
4. Kopioi tämä koodi System File Checkerin erätiedostoon valitsemalla se ja painamalla Ctrl + C .
sfc /scannow
pause
5. Napsauta Muistio ja paina Ctrl + V.

Liitä Muistioon
6. Valitse Muistiossa Tiedosto > Tallenna nimellä .

Valitse Tiedosto > Tallenna nimellä
7. Napsauta avattavaa Tallenna nimellä -valikkoa ja valitse Kaikki tiedostot.

Valitse Kaikki tiedostot
8. Kirjoita Nimi -ruutuun System File Checker.bat .
9. Valitse kansio, johon tiedosto tallennetaan.
10. Valitse seuraavaksi ANSI- vaihtoehto Koodaus -pudotusvalikosta.
11. Napsauta Tallenna-vaihtoehtoa .
12. Avaa File Explorer (pikanäppäimellä Win + E ) ja kansio, johon tallensit SFC-erätiedoston.
13. Napsauta hiiren kakkospainikkeella System File Checker.bat -tiedostoa ja valitse Näytä lisää vaihtoehtoja .
14. Valitse Lähetä > Työpöytä (luo pikakuvake) -vaihtoehdot .

Valitse Työpöytä (luo pikakuvake)
15. Napsauta hiiren kakkospainikkeella uutta System File Checker.bat -pikakuvaketta työpöydällä ja valitse Ominaisuudet.
16. Napsauta Lisäasetukset-painiketta.
17. Valitse Suorita järjestelmänvalvojana -valintaruutu Lisäominaisuudet -ikkunassa ja napsauta OK-painiketta.

Valitse Suorita järjestelmänvalvojana -valintaruutu
18. Napsauta seuraavaksi ominaisuusikkunan Käytä -painiketta.
19. Poistu System File Checker.bat Properties -ikkunasta napsauttamalla OK .
Kokeile uutta System File Checker -pikakuvaketta. Kaksoisnapsauta työpöydän System File Checker -kuvaketta ja paina Kyllä UAC- kehotteessa . SFC-skannaus alkaa sitten komentokehotteesta. Odota skannauksen päättymistä nähdäksesi tulokset.
Kuinka määrittää System File Checker -pikanäppäin
Kun olet määrittänyt System File Checker -pikakuvakkeen työpöydälle, voit määrittää pikanäppäimen SFC-työkalulle. Kun lisäät pikanäppäimen erätiedoston työpöydän pikakuvakkeeseen, voit suorittaa järjestelmätiedoston tarkistuksen painamalla Ctrl + Alt . Noudata näitä ohjeita määrittääksesi pikanäppäimet SFC-skannausta varten.
1. Lisää System File Checker -pikakuvake Windows 11 -työpöydälle yllä kuvatulla tavalla.
2. Napsauta hiiren kakkospainikkeella työpöydän System File Checker -pikakuvaketta valitaksesi Ominaisuudet- vaihtoehto pikavalikosta .

Valitse Ominaisuudet-vaihtoehto
3. Napsauta Pikanäppäin- ruudun sisällä asettaaksesi kohdistimen sinne.
4. Paina S asettaaksesi näppäinyhdistelmän Ctrl + Alt + S pikanäppäimelle.

Paina S asettaaksesi näppäinyhdistelmän Ctrl + Alt + S
5. Varmista, että painat Käytä-painiketta.
6. Napsauta Ominaisuudet-ikkunan OK- painiketta .
Nyt voit aloittaa System File Checkerin skannauksen painamalla juuri määrittämääsi Ctrl + Alt + S -pikanäppäintä. Älä poista System File Checker -työpöydän pikakuvaketta tai sen kohdetiedostoa. Pikanäppäimet eivät toimi, jos poistat molemmat.
Järjestelmätiedostojen tarkistuksen lisääminen Windows 11:n pikavalikkoon
Työpöydän kontekstivalikko on hyvä paikka pikakuvakkeille, mutta Windows 11 ei sisällä vaihtoehtoja niiden lisäämiseksi sinne. Voit kuitenkin lisätä monia uusia pikakuvakkeita ja vaihtoehtoja kontekstivalikkoon Winaero Tweakerilla.
Tässä Windowsille tarkoitetussa ilmaisessa mukautusohjelmistossa on mahdollisuus lisätä System File Checker -pikakuvake pikavalikkoon. Näin voit lisätä System File Checker -pikakuvakkeen hiiren kakkospainikkeella olevaan valikkoon Winaero Tweakerilla.
1. Lataa Winaero Tweaker .
2. Kun olet ladannut ohjelman ZIP-tiedoston, paina Windows + E -näppäimiä samanaikaisesti .
3. Avaa kansio, joka sisältää Winaero Tweakerin ZIP-tiedoston.
4. Avaa arkisto kaksoisnapsauttamalla winaerotweaker.zip- tiedostoa.
5. Napsauta Pura kaikki -painiketta.

Napsauta Pura kaikki -painiketta
6. Jos se ei ole valittuna oletusarvoisesti, valitse Näytä puretut tiedostot, kun se on valmis -valintaruutu .
7. Pura ZIP-tiedosto napsauttamalla Pura .

Napsauta Pura
8. Kaksoisnapsauta Winaero Tweaker -asennustiedostoa puretusta kansiosta.
9. Jatka napsauttamalla Seuraava ja valitse Normaali tila.
10. Valitse Hyväksyn sopimuksen > Seuraava .
11. Jos haluat muuttaa Winaero Tweakerin asennushakemistoa, napsauta Selaa ja valitse toinen hakemisto.
12. Jatka sitten napsauttamalla Seuraava päästäksesi asennusvaihtoehtoon . Napsauta Asenna-painiketta.
13. Kun olet asentanut Winaero Tweakerin, napsauta sen pikakuvaketta työpöydällä käynnistääksesi ohjelmiston.
14. Kaksoisnapsauta Context Menu -luokkaa Winaero Tweaker -ikkunassa.
15. Valitse Winaero Tweakerin vasemmalta puolelta SFC /Scannow .

Valitse vasemmalta SFC /Scannow
16. Napsauta sitten Lisää SFC Scannow to Desktop -kontekstivalikon valintaruutua .
17. Työpöydän kontekstivalikko sisältää nyt Suorita SFC Scannow -vaihtoehdon . Napsauta näyttöä hiiren kakkospainikkeella ja valitse Näytä lisää vaihtoehtoja . Siirrä kohdistin SFC /Scannow- alivalikon päälle ja valitse Suorita SFC /Scannow . Sen jälkeen järjestelmätiedoston tarkistus alkaa.

Näytön kontekstivalikko sisältää Suorita SFC Scannow -vaihtoehdon
Käytön aikana voit myös lisätä Winaero Tweakerin kontekstivalikkoon Deployment Image Services and Management -komennon pikakuvakkeen . Microsoft suosittelee, että käyttäjät suorittavat Windowsin kuvankorjauskomennon ennen SFC-skannauksen aloittamista.
Voit lisätä kontekstivalikon pikakuvakkeen kyseiseen komentoon valitsemalla Winaero Tweakerissa Korjaa Windows-kuva > Lisää Korjaa Windows-kuva työpöydän kontekstivalikkoon .