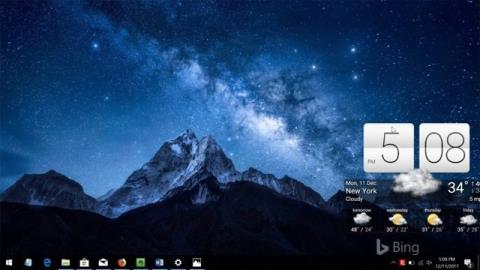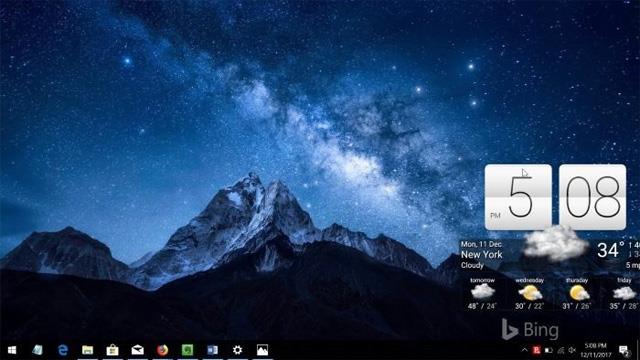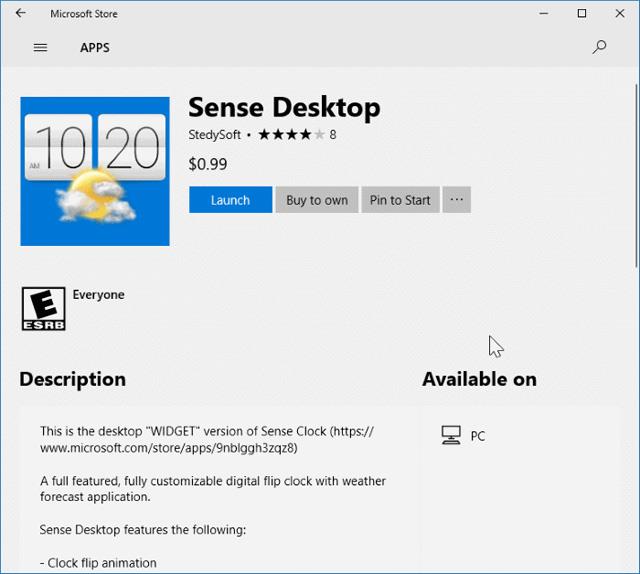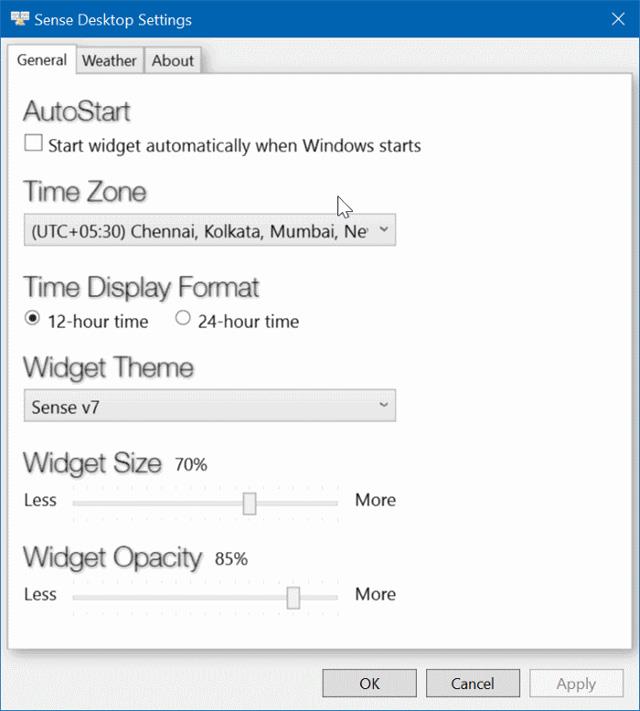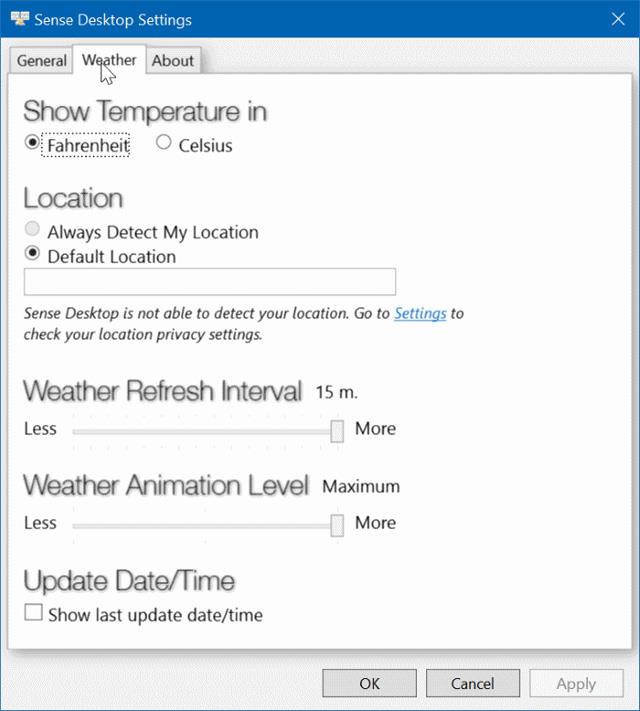Windows 10:ssä tehtäväpalkissa on oletuskello , mutta monien mielestä se on hieman pieni verrattuna tietokoneen näyttöön. Siksi tämä artikkeli esittelee sinulle loistavan työpöytäkellosovelluksen Windows 10:lle.
Mutta ennen kuin esittelemme tämän työpöytäkellon, puhumme työpöytäkoneista ja siitä, miksi sinun ei pitäisi käyttää niitä. Kuten tiedät, gadgetit tai työpöytäwidgetit eivät enää ole Windows 10:n virallinen osa, koska Microsoft on poistanut ne käyttöjärjestelmästä turvallisuussyistä, eikä niihin ole sisäänrakennettua korvaavaa. Windows 10:ssä. Joten tässä emme edes käytä gadgeteja vaikka voimme ladata ja asentaa ne Windows 10:een. Katso artikkeli Gadgetit palaavat Windows 10 -työpöydälle , jos haluat käyttää näitä apuohjelmia.
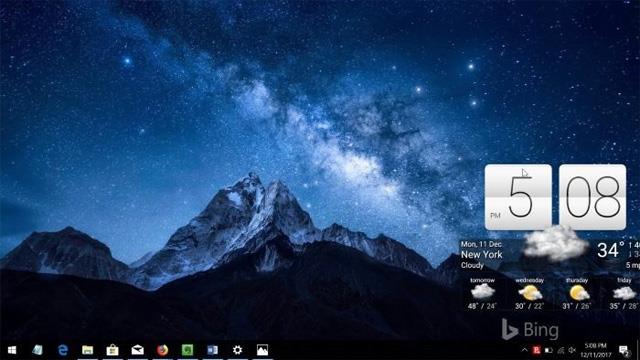
Sense Desktop on Windows Store -sovellus, joka on suunniteltu sijoittamaan kello työpöydän taustakuvalle. Tämä sovellus ei ole ilmainen, mutta sinun tarvitsee vain maksaa hyvin pieni 1 dollarin hinta omistaaksesi sen. Kuten nimestä voi päätellä, kello on saanut inspiraationsa HTC Sensen käyttöliittymästä.
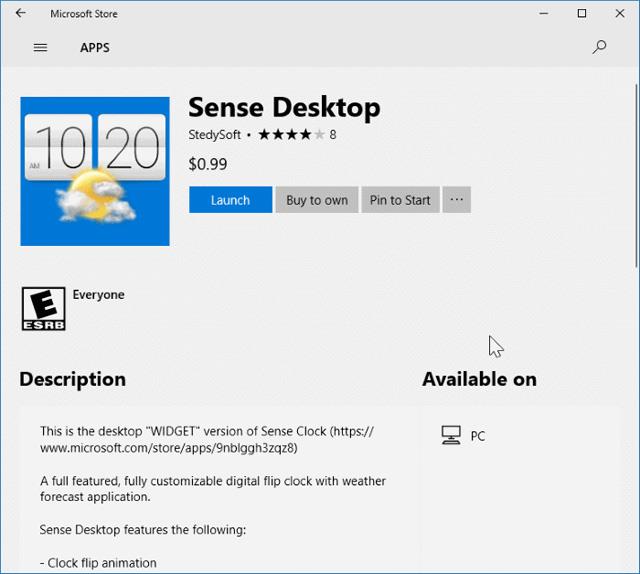
Sense Desktop -apuohjelma näyttää kellonajan lisäksi myös päivämäärä- ja säätiedot animaatioineen. Käyttäjät voivat valita tai muuttaa sijaintia ja animaatiota, liikkua ja sijoittaa mihin tahansa työpöydälle.
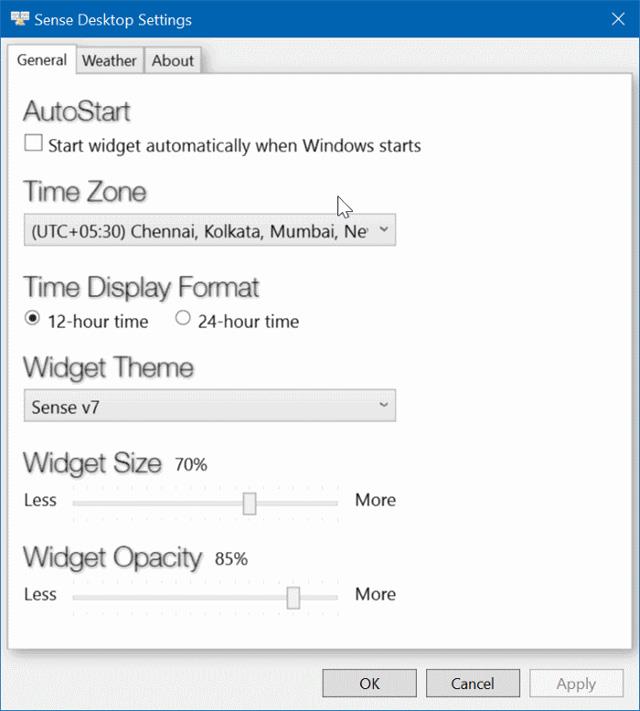
Lisäksi käyttäjät voivat valita aikavyöhykkeen, ajan näyttömuodon (12 tai 24 tuntia), koon ja peittävyyden. Voit näyttää lämpötilan Celsius- tai Fahrenheit-asteina napsauttamalla sitä ja avaamalla Asetukset.
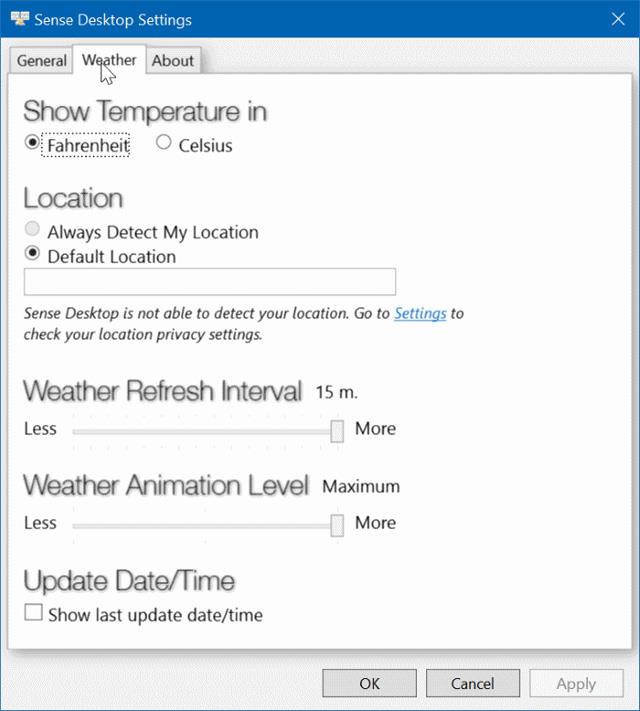
Sense Desktop on kaunis ja toimiva kello Windows 10 -tietokoneille. Jos etsit työpöytäkelloa, kokeile sitä.
Lataa : Sense Desktop (Windows Store)
Katso lisää: