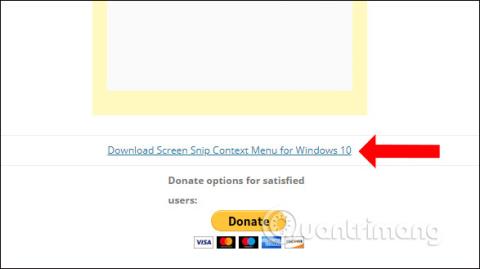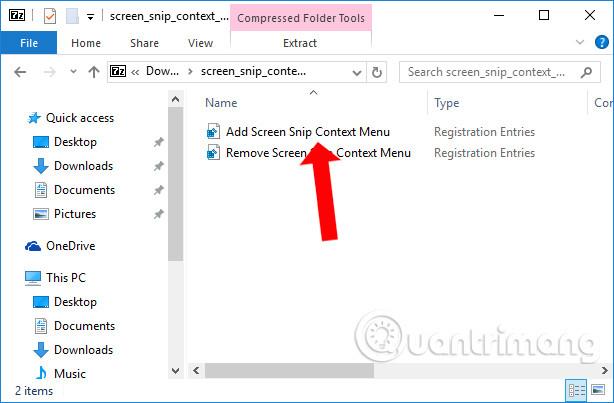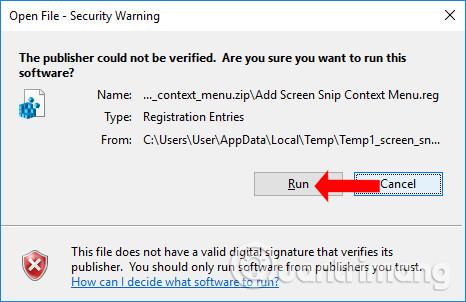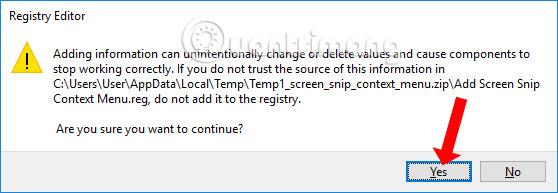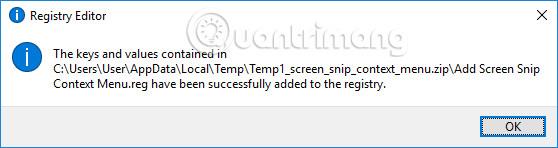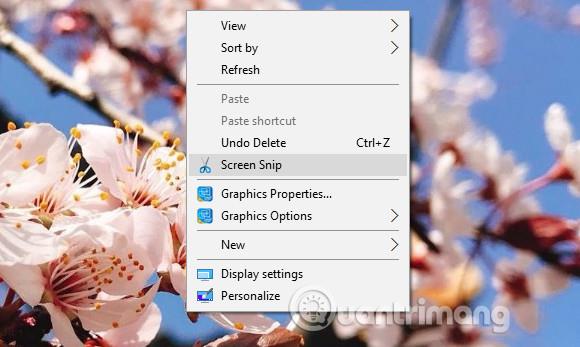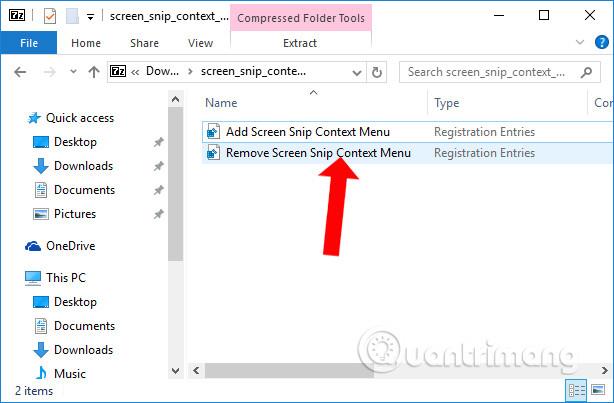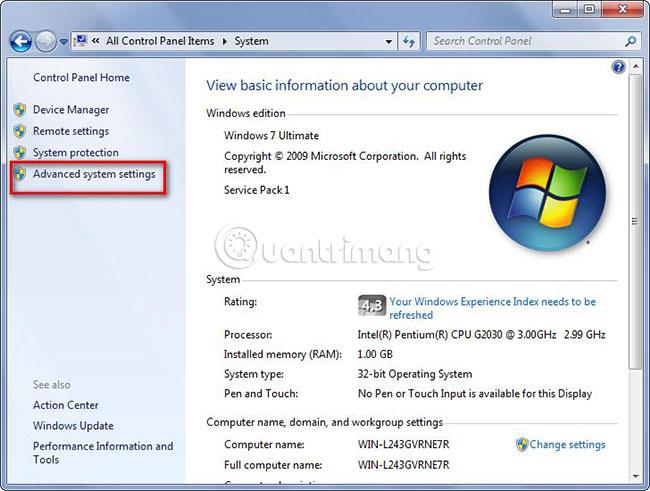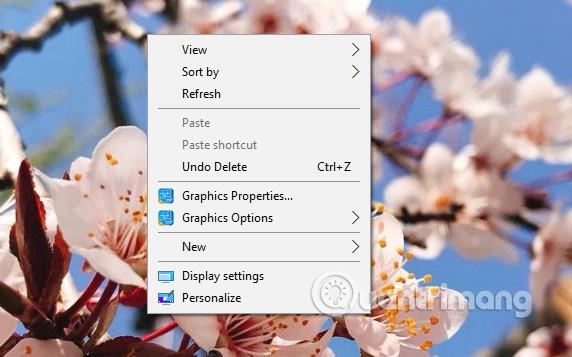On olemassa monia eri tapoja ottaa Windows-kuvakaappauksia . Ja Windows 10 Build 17661 (Windows 10 Redstone 5) -versiosta valmistaja on lisännyt kuvakaappaustyökalut Screen Snip ja Screen Sketch valokuvien muokkaamiseen. Screen Snipiä voi käyttää Action Centeristä tai painamalla näppäinyhdistelmää Win + Shift + S. Voimme kuitenkin käyttää Screen Snipiä nopeasti hiiren kakkospainikkeen valikon kautta Windows 10:ssä.
Kuinka lisätä Screen Snip hiiren kakkospainikkeella olevaan valikkoon
Vaihe 1:
Käytä ensin alla olevaa linkkiä ladataksesi rekisteritiedoston tietokoneellesi.
- https://winaero.com/download.php?view.2143
Vaihe 2:
Sitten purat ladatun tiedoston ja saat 2 rekisteritiedostoa alla olevan kuvan mukaisesti. Lisää Screen Snip tietokoneesi hiiren kakkospainikkeella olevaan valikkoon napsauttamalla Add Screen Snip Context Menu.reg -rekisteritiedostoa .
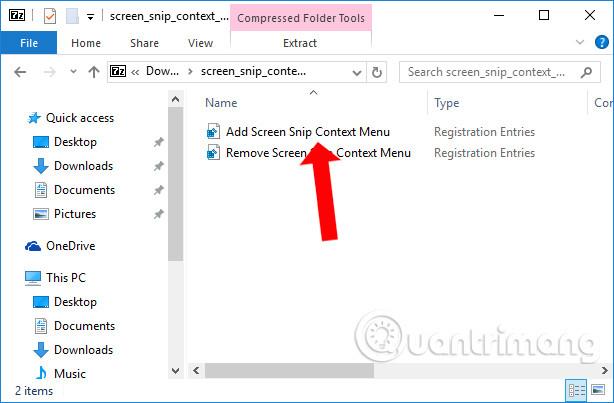
Vaihe 3:
Suojausvaroitusliittymä tulee näkyviin. Napsauta Suorita hyväksyäksesi tämän rekisteritiedoston suorittamisen tietokoneessa.
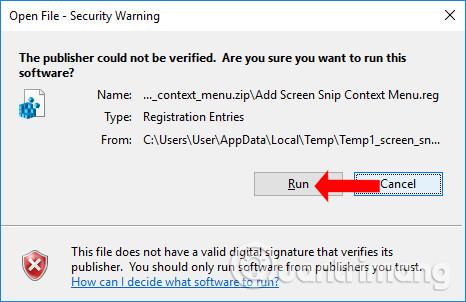
Vaihe 4:
Tämän jälkeen saamme ilmoituksen muutoksesta, kun lisäät tämän rekisteritiedoston. Jatka valitsemalla Kyllä .
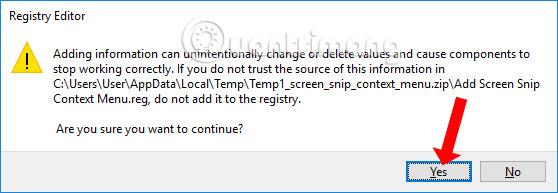
Kun saamme onnistuneen ilmoituksen rekisterieditorin käyttöliittymästä alla kuvatulla tavalla, se tarkoittaa, että olemme lisänneet rekisteritiedoston onnistuneesti.
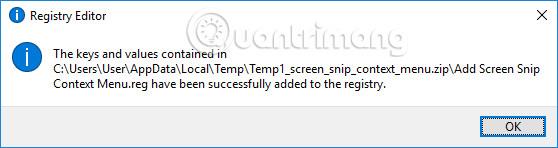
Yritä nyt napsauttaa hiiren kakkospainikkeella tietokoneen näytön käyttöliittymää ja näet Screen Snip -vaihtoehdon ottaaksesi kuvakaappauksen.
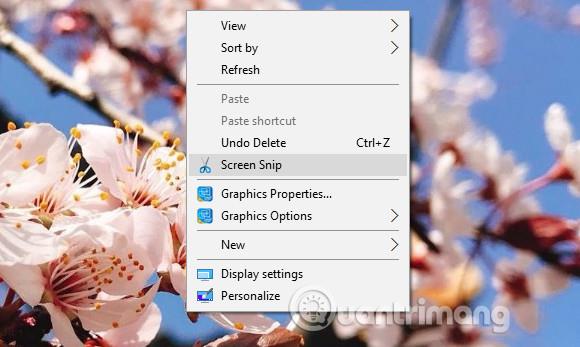
Vaihe 5:
Poistaaksesi Screen Snip -vaihtoehdon hiiren kakkospainikkeella valikosta, napsauta rekisteritiedostoa Remove Screen Snip Context Menu.reg puretussa kansiossa.
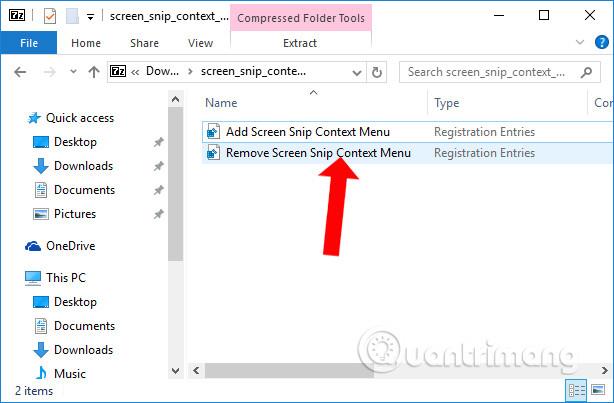
Suorita sitten myös asennustoimenpiteet kuten yllä.
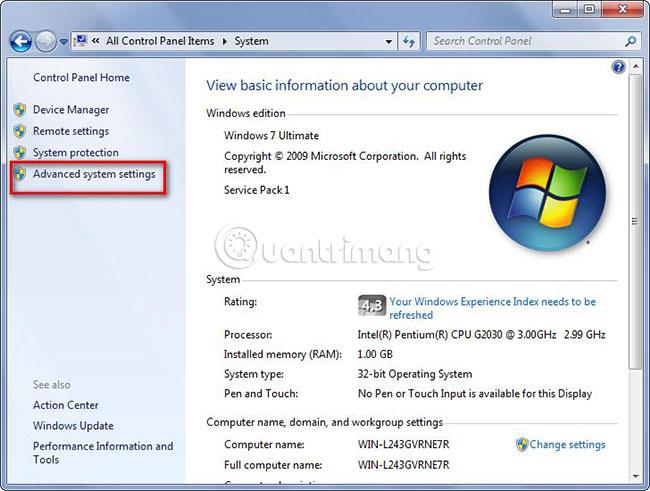
Windows 10:n hiiren kakkospainikkeen valikkoliittymä palaa entiseen tapaan, eikä Screen Snip -vaihtoehtoa enää ole kuten yllä.
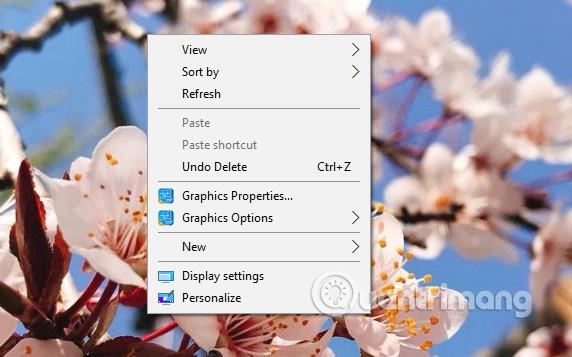
Yksinkertaisella temppulla voit ottaa nopeasti kuvakaappauksen Windows 10:stä käyttämällä hiiren kakkospainikkeen valikon Screen Snip -vaihtoehtoa. Huomaa, että tämä menetelmä koskee vain tietokoneita, joissa on Windows 10 Build 17661 tai uudempi, kun se toimitetaan Screen Snip -työkalun kanssa.
Katso lisää:
Menestystä toivottaen!