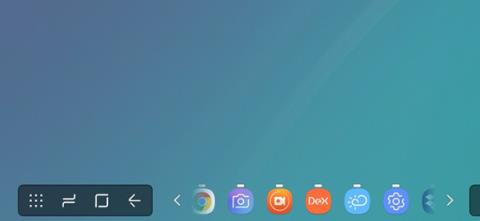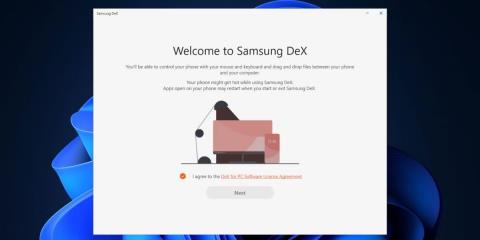Älypuhelimen näytöt ovat pieniä, mutta voit projisoida ne tietokoneellesi tai televisioosi käyttämällä Miracastia tai muuta vastaavaa tekniikkaa. Kokemus ei kuitenkaan ole niin sujuvaa kuin odotettiin. Samsungilla on DeX-niminen ominaisuus, joka yrittää tarjota moniajokokemuksen monipuolisilla säätimillä suuremmalla näytöllä.
Voit käyttää Samsung DeX:ää langattomasti, mutta se ei ole helppo tehtävä. Samsung on julkaissut Windows 11:lle sovelluksen nimeltä Samsung DeX, jonka avulla voit yhdistää Galaxy-puhelimesi USB-kaapelilla. Seuraavassa artikkelissa käsitellään sovelluksen ominaisuuksia ja sen rajoituksia.
Samsung Dexin asentaminen ja käyttöönotto Windows 11:ssä
Samsung DeX on saatavilla Windows 10- ja 11-käyttäjille. Koska tämä sovellus käyttää USB-liitäntää, sinun tarvitsee vain kytkeä latauskaapeli kannettavan tietokoneen USB Type-C -porttiin. Muista päivittää Windows ennen Samsung Dexin asentamista, jos sinulla on tapana ohittaa päivitykset kuukausia. Huomaa myös, että puhelimen ja Windows-tietokoneen on oltava yhdistettynä samaan WiFi-verkkoon, jotta tämä ominaisuus toimii. Jos työpöydälläsi ei ole WiFi-yhteyttä, sinun on ostettava WiFi-sovitin molempien laitteiden yhdistämiseksi.
1. Lataa Samsung DeX -sovellus Samsungin verkkosivustolta ja käynnistä asennustiedosto.
2. Hyväksy EULA ja napsauta Seuraava. Valitse asennushakemisto ja napsauta Asenna-painiketta.

Asenna Samsung DeX
3. UAC tulee näkyviin. Napsauta Kyllä-painiketta.
4. Odota asennuksen valmistumista ja käynnistä sitten sovellus.
Samsung-puhelimen yhdistäminen Samsung DeX:n avulla Windows 11:ssä
Kun olet suorittanut sovelluksen asennuksen Windowsissa, toimi seuraavasti:
1. Yhdistä puhelimesi samaan WiFi-verkkoon kuin tietokoneesi. Liitä puhelimesi tietokoneeseen USB-kaapelilla.
2. Pyyhkäise alas ilmoituspaneelia ja napauta DeX-kuvaketta. Vieritä alas ja napsauta tietokoneen nimeä, jossa on langallinen kuvake.
3. Napsauta Aloita nyt -painiketta .

Ota DeX käyttöön puhelimessasi
4. Näet PC:lläsi kehotteen hyväksyä saapuva pyyntö. Napsauta OK- painiketta aloittaaksesi DeX-tilan.

Asenna Samsung DeX
5. Näet joitain sovelluksia aloitusnäytössä Windowsin kaltaisella tehtäväpalkilla sekä joitain sovelluksia ja kansiokuvakkeita työpöydällä.

Samsung DeX -sovellus Windows 11:ssä
6. Avaa sovelluslaatikko painamalla Win-näppäintä ja avaa se kaksoisnapsauttamalla mitä tahansa sovellusta. Voit siirtyä sovelluslaatikon seuraavalle sivulle käyttämällä nuolinäppäimiä tai napsauttamalla nuolikuvakkeita.

Samsung DeX -sovelluslaatikko
7. Muuta sovellusikkunan kokoa samalla tavalla kuin Windows-tietokoneessa. Voit jopa kiinnittää sovelluksia yläosaan.
8. Voit ottaa sovelluksen sivuun napsauttamalla sovellusikkunaa ja painamalla Win-näppäintä + vasenta tai oikeaa nuolta . Voit sitten napsauttaa tyhjää kohtaa ja valita sovelluksen DeX-näytön toiselle puoliskolle.

Kaksi Windows-sovellusta vierekkäin
9. Napsauta tehtäväpalkin ilmoituskuvaketta nähdäksesi viimeisimmät. Et voi vastata saapuviin viesteihin WhatsAppissa, mutta voit sulkea tai merkitä ne luetuiksi.

Samsung DeX -ilmoitusosio
10. Samsung DeX tukee myös pikanäppäimiä, ja voit yksinkertaisesti sulkea sovelluksen Alt + F4 -näppäinyhdistelmällä tai tarkastella avoimia sovelluksia Alt + Tab -pikanäppäimellä . Jos haluat täyden luettelon tuetuista pikanäppäimistä, avaa sivu painamalla Win-näppäintä + / .
11. Voit lukita DeX-tilan painamalla Win- näppäintä ja napsauttamalla Lukitse DeX -vaihtoehtoa . Se lukitsee sekä puhelimen että DeX-sovelluksen. Sinun on syötettävä PIN-koodi tai käytettävä sormenjälkeäsi DeX-tilan lukituksen avaamiseen.
12. Lopuksi poistu DeX-tilasta painamalla Win + W -näppäimiä .
Mitä saat Samsung DeX -sovelluksesta Windows 11:ssä?
Verrattuna langattomaan DeX-kokemukseen ilman virallista Windows-sovellusta, langallinen kokemus toimii paljon paremmin. Liikuta hiiren osoitinta nopeasti ja voit ottaa kuvakaappauksen tehtäväpalkin erillisellä painikkeella. Voit vastata saapuviin viesteihin nostamatta puhelinta, ja voit käyttää mitä tahansa sovellusta DeX-ikkunassa samalla kun nautit täysin interaktiivisesta kokemuksesta näppäimistön ja hiiren kanssa.
Hauskuus ei lopu tähän. Yksinkertaisella vedä ja pudota -toiminnolla voit siirtää tiedostoja puhelimestasi tietokoneellesi. Se on tarpeeksi hyvä pienille kuville ja asiakirjoille, mutta tiedostojen siirtonopeus on erittäin hidas, jos aiot kopioida tiedostoja. Tätä varten sinun on katkaistava DeX-tila ja käytettävä suoraa tiedostonsiirtoa langallisen yhteyden kautta.

Kopioi Samsung DeX -tiedosto
Samsung DeX for Windows tukee myös skaalausta ja koon muuttamista. Joten voit sijoittaa DeX-ikkunan näytön toiselle puolelle ja käyttää mitä tahansa muuta sovellusta sen kanssa. Etuna on, että se tukee yleisiä Windowsin pikanäppäimiä ja siinä on jopa joitain mukautettuja pikanäppäimiä ilmoitusten, tiedostonhallinnan ja muiden sovellusten avaamiseksi Samsung Galaxy -puhelimellasi.