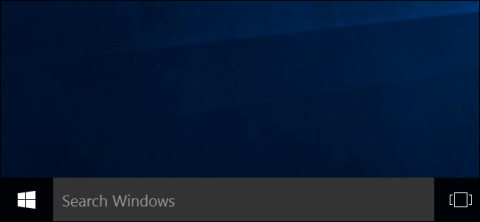Windows 10 Anniversary -päivityksessä Microsoft on "suoraan" poistanut oikeuden sammuttaa virtuaalinen avustaja Cortana , ja tämä tarkoittaa, että sinun täytyy elää Cortanan kanssa milloin tahansa ja missä tahansa. Voit kuitenkin halutessasi poistaa Cortanan virtuaaliavustajan käytöstä rekisterieditorin tai paikallisen ryhmäkäytäntöeditorin kautta.

Kuinka poistaa Cortana väliaikaisesti käytöstä
Jos Cortana joskus aktivoituu, kun et tarvitse sitä, mutta haluat silti pystyä aktivoimaan sen manuaalisesti, ensimmäinen askel on varmistaa, että Cortana ei vastaa ääneesi:
1. Kirjoita Windowsin hakukenttään Cortana ja valitse Cortana- ja hakuasetukset .

Valitse Cortana- ja hakuasetukset
2. Valitse Talk to Cortana -välilehti ja varmista , että Hei Cortana- ja Näppäimistö-pikanäppäinkytkimet ovat Pois päältä.

Aseta Hei Cortana ja pikanäppäin Pois päältä
Useimmille käyttäjille riittää, että Cortanan kyky vastata automaattisesti äänikomentoihin tai pikanäppäimiin poistetaan käytöstä. Tämä estää Cortanan aktivoitumisen vahingossa, mutta se ei vaikuta hakukokemukseen ja kaikki toimii edelleen normaalisti.
Kuinka estää Cortanaa tallentamasta ja tallentamasta hakutottumuksia ja historiaa
Jotkut käyttäjät ovat huolissaan yksityisyydestä: Cortana ja Microsoft seuraavat heidän historiaansa ja hakutottumuksiaan pilvessä. Cortanan poistaminen käytöstä kokonaan on yksi tapa ratkaista tämä ongelma, tai voit poistaa käytöstä yksittäiset asetukset, jotka sallivat Cortanan tallentaa ja tallentaa tietoja sinusta:
1. Kirjoita Windowsin hakukenttään Cortana ja valitse Cortana- ja hakuasetukset .
2. Valitse Luvat ja historia -välilehti , vieritä sitten alas ja aseta kaikki asetukset pois päältä.

Aseta kaikki asetukset pois päältä
3. Vieritä takaisin sivun yläosaan ja valitse Hallitse tietoja, joita Cortana voi käyttää tältä laitteelta .
4. Aseta kaikki asetukset pois päältä.

Poista kaikki vaihtoehdot käytöstä
5. Vieritä alas ja valitse Puheen tietosuoja-asetukset .
6. Aseta online-puheentunnistuksen vaihtokytkin Off-asentoon .

Poista online-puheentunnistus käytöstä
7. Palaa Cortanan asetussivulle valitsemalla ikkunan vasemmassa yläkulmassa oleva paluunuoli kahdesti ja valitse sitten Muuta, mitä Cortana tietää minusta pilvessä .
8. Henkilökohtaiset tiedot -sivu latautuu aloituspaneeliin . Vieritä ikkunan alaosaan ja valitse Tyhjennä.

Vieritä ikkunan alaosaan ja valitse Tyhjennä
Cortana asennetaan edelleen tietokoneellesi, mutta se ei voi kerätä ja raportoida tietoja Microsoftille tai olla vuorovaikutuksessa kanssasi millään tavalla. Jos haluat käyttää Cortanaa jatkossa, muuta kaikki asetukset takaisin Käytössä-asentoon.
Poista Cortana pysyvästi käytöstä Windows 10:ssä
1. Poista Cortana kotiversiosta käytöstä
Jos käytät Windows 10 Homea, voit poistaa Cortanan käytöstä rekisterin kautta. Jos käytät Windows 10 Professional- tai Enterprise-käyttöjärjestelmää, voit poistaa Cortanan käytöstä ryhmäkäytäntöeditorin kautta.
Huomautus:
Rekisterieditori on melko tehokas työkalu, ja jos jokin menee pieleen, se voi aiheuttaa virheitä järjestelmässäsi. Siksi ennen prosessin aloittamista sinun tulee varmuuskopioida rekisteri ja järjestelmä huonojen tilanteiden välttämiseksi.
Sinun tulee myös luoda järjestelmän palautuspiste .
Vaiheet Cortanan poistamiseksi käytöstä rekisterin kautta:
Paina ensin Windows + R -näppäinyhdistelmää avataksesi Suorita-komentoikkunan, kirjoita sitten regedit ja avaa Rekisterieditori-ikkuna painamalla Enter .

Siirry seuraavaksi Rekisterieditori-ikkunassa avaimella:
HKEY_LOCAL_MACHINE\SOFTWARE\Policies\Microsoft\Windows\Windows Search
Jos et löydä Windows-hakuavainta Windows-kansiosta, napsauta Windows- kansiota hiiren kakkospainikkeella ja valitse Uusi => Avain ja anna tälle kansiolle nimi Windows-haku.
Napsauta seuraavaksi hiiren kakkospainikkeella Windowsin hakunäppäintä vasemmassa ruudussa ja valitse sitten Uusi => DWORD (32-bittinen) -arvo.

Nimeä DWORD (32-bittinen) arvo, jonka juuri loit AllowCortana . Kaksoisnapsauta AllowCortana ja aseta arvoksi Value Data -kehyksessä 0 .

Sulje lopuksi Rekisterieditori-ikkuna ja kirjaudu sitten ulos ja kirjaudu takaisin sisään tai käynnistä tietokone uudelleen, jotta muutokset otetaan käyttöön.
Jos haluat palauttaa Cortanan, noudata samoja vaiheita ja aseta AllowCortana-arvoksi 1 tai poista Cortana-arvo ja olet valmis.
2. Käytä valmiiksi muokattua rekisteriä
Jos et halua muokata rekisteriä manuaalisesti, voit poistaa Cortanan käytöstä esimuokatun rekisterin avulla. Lataa vain Disable Cortana Registry -hack ZIP -tiedosto tietokoneellesi ja pura se. Näet nyt kaksi tiedostoa: Poista Cortana.reg käytöstä ja Ota Cortana.reg käyttöön.
Kaksoisnapsauta Disable Cortana.reg -tiedostoa ja hyväksy tietojen lisääminen rekisteriin Cortanan poistamiseksi käytöstä. Tai aktivoi Cortana kaksoisnapsauttamalla Ota Cortana.reg -tiedostoa käyttöön.
Sulje lopuksi Rekisterieditori-ikkuna ja kirjaudu sitten ulos ja kirjaudu takaisin sisään tai käynnistä tietokone uudelleen, jotta muutokset otetaan käyttöön.
Lataa Disable Cortana Registry Hack tietokoneellesi ja pura se täältä .

3. Poista Cortana käytöstä Pro- ja Enterprise-versioissa
Jos käytät Windows 10 Professional- tai Enterprise-käyttöjärjestelmää, yksinkertaisin tapa poistaa Cortana käytöstä on käyttää paikallista ryhmäkäytäntöeditoria.
Paina ensin Windows + R -näppäinyhdistelmää avataksesi Suorita-komentoikkunan, kirjoita sitten gpedit.msc ja avaa Paikallinen ryhmäkäytäntöeditori -ikkuna painamalla Enter .
Siirry Paikallinen ryhmäkäytäntöeditori -ikkunassa avaimella:
Tietokoneen kokoonpano > Hallintamallit > Windows-komponentit > Haku
Etsi seuraavaksi oikeasta ruudusta Salli Cortana -vaihtoehto ja kaksoisnapsauta sitä .

Aseta Salli Cortana -asetukseksi Ei käytössä ja napsauta sitten OK .

Sulje lopuksi Paikallinen ryhmäkäytäntöeditori -ikkuna ja kirjaudu sitten ulos ja kirjaudu takaisin sisään tai käynnistä tietokone uudelleen, jotta muutokset otetaan käyttöön.
Jos haluat ottaa Cortanan uudelleen käyttöön, noudata samoja vaiheita ja kaksoisnapsauta Salli Cortana (tai Ota Cortana käyttöön ) ja aseta arvoksi Ei määritetty tai Käytössä .
Katso lisää alla olevista artikkeleista:
Onnea!