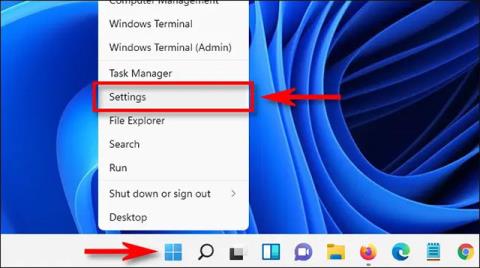Salasanapyynnön poistaminen käytöstä lepotilan jälkeen Windows 11:ssä

Tämä menetelmä auttaa sinua pääsemään nopeasti Windows 11 -tietokoneellesi lepotilan jälkeen, mutta heikentää turvallisuuttasi.

Lepotila on tila, joka auttaa sinua ylläpitämään tietokoneesi toimintaa, ja se on valmis käytettäväksi uudelleen tarvittaessa kuluttamatta liikaa virtaa. Kuitenkin niille, jotka usein joutuvat nukkumaan tietokoneensa tehdäkseen muita tehtäviä, salasanan syöttäminen joka kerta vie paljon aikaa.
Joten onko mitään tapaa poistaa salasana käytöstä aina, kun Windows 11 -tietokone herätetään lepotilasta? Etsitään vastaus.
Miksi tarvitset salasanan, kun olet herättänyt Windows 11 -tietokoneesi lepotilasta?
Yksinkertaisesti sanottuna tämä ominaisuus auttaa sinua suojaamaan tietokoneellesi tallennettuja tietoja. Ilman sitä pahikset voivat helposti herättää Windows 11 -tietokoneesi ja sitten käyttää sitä kaivaakseen, varastaakseen tietoja tai sabotoidakseen tekemäsi toimintaa.
Onko salasanan poistaminen käytöstä, kun Windows 11 -tietokone herätetään, turvallista?
Vastaus riippuu työympäristöstäsi. Jos työskentelet säännöllisesti turvallisessa ympäristössä, sillä ei ole kielteisiä vaikutuksia. Ole kuitenkin varovainen, jos työympäristösi ei ole kovin turvallinen.
Kuinka palata Windows 11:een lepotilan jälkeen syöttämättä salasanaa
Tilanteesta riippuen voit tehdä tämän useilla eri tavoilla. Jos tietokoneesi on kuitenkin vakaa eikä siinä esiinny virheitä, sinun tulee käyttää säätötapaa alla olevan Asetukset-sovelluksen avulla:
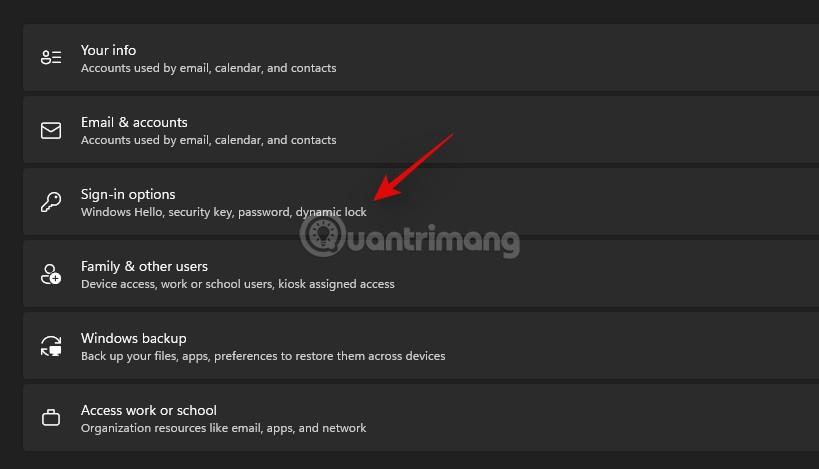
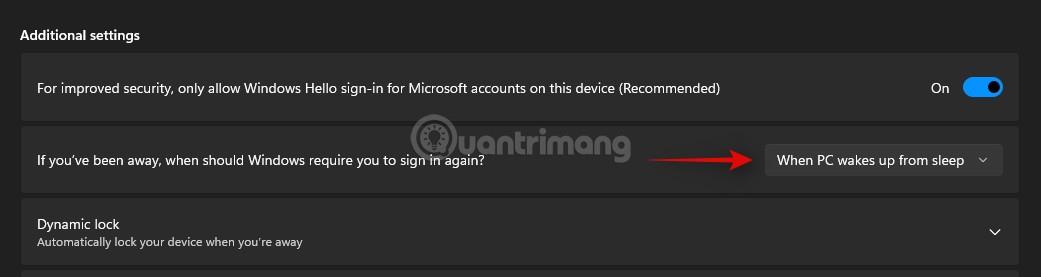
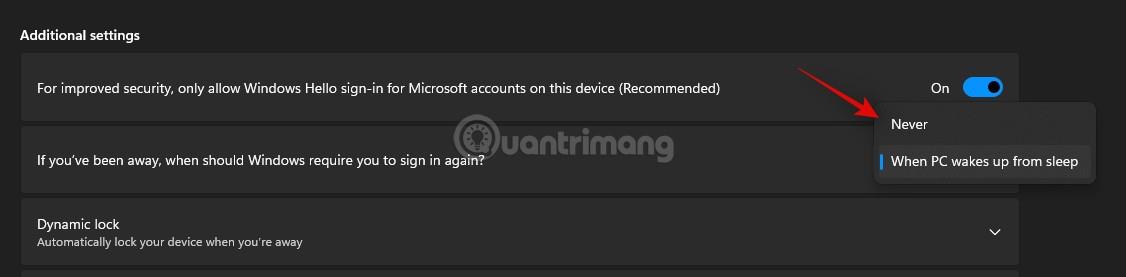
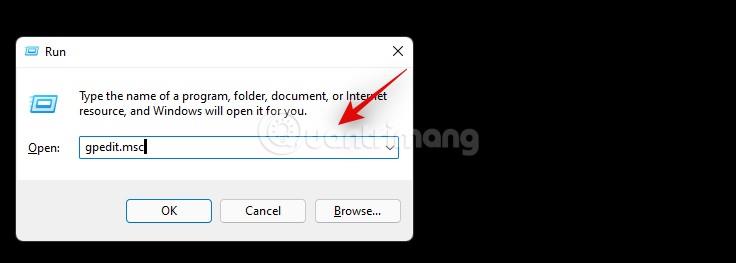
Computer Configuration > Administrative Templates > System > Power Management > Sleep Settings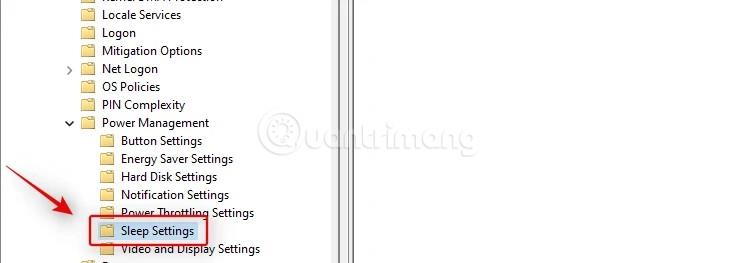
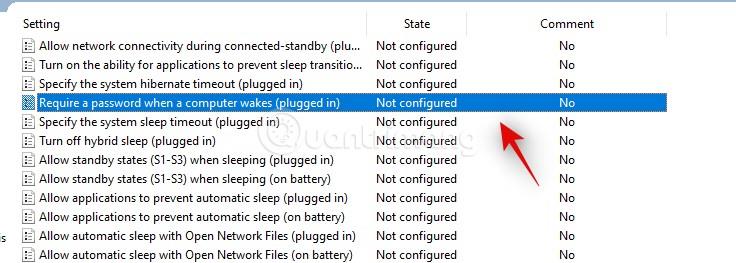
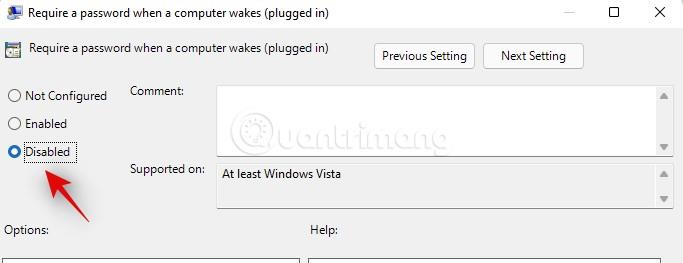
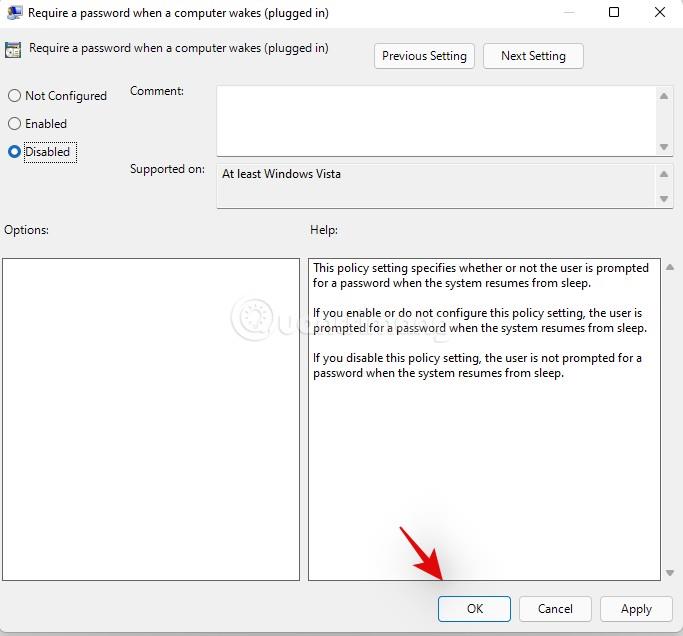
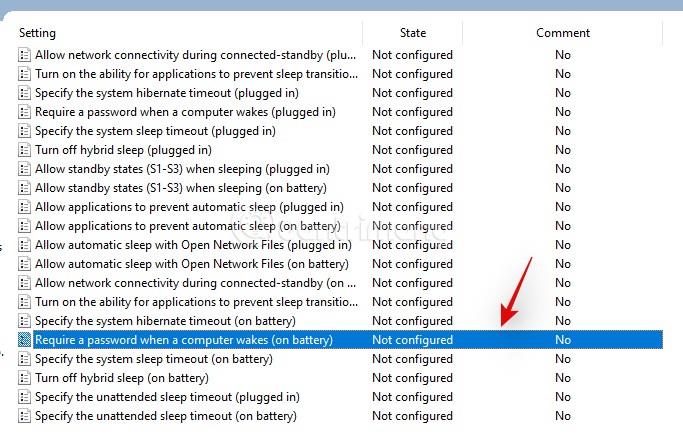
Se on tehty!
Voit myös käyttää CMD:tä salasanan poistamiseen käytöstä aina, kun herätät Windows 11 -tietokoneesi. Vaiheet ovat seuraavat:

powercfg /SETDCVALUEINDEX SCHEME_CURRENT SUB_NONE CONSOLELOCK 0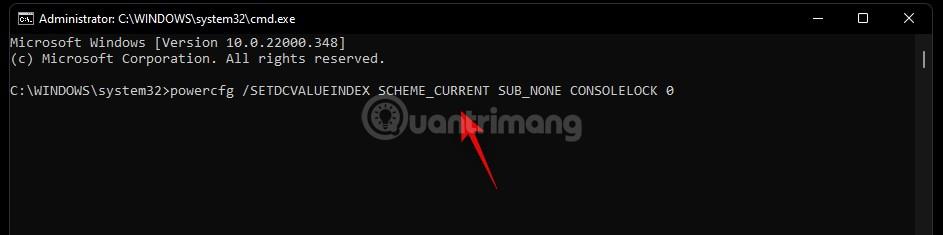
powercfg /SETACVALUEINDEX SCHEME_CURRENT SUB_NONE CONSOLELOCK 0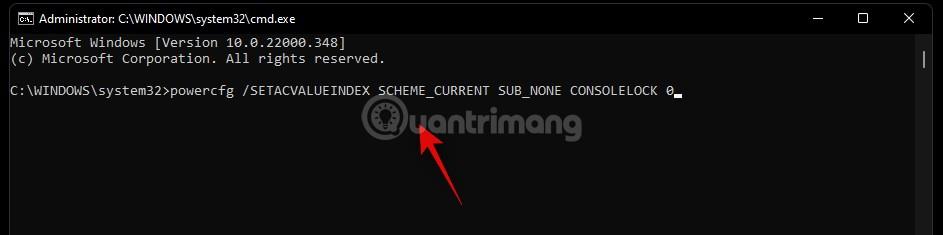
Kun komentoja on suoritettu, sinun tarvitsee vain käynnistää tietokone uudelleen asennuksen viimeistelemiseksi.
Tietenkin rekisterieditori voi myös hallita tätä ongelmaa.
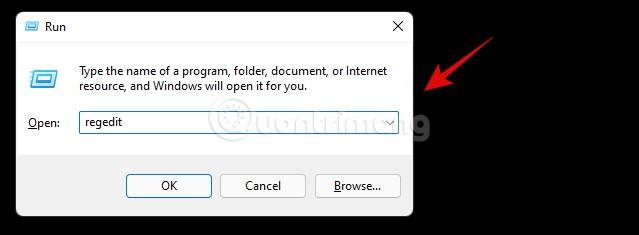
Computer\HKEY_LOCAL_MACHINE\SOFTWARE\Policies\Microsoft\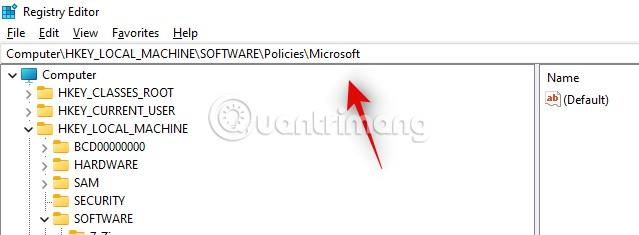

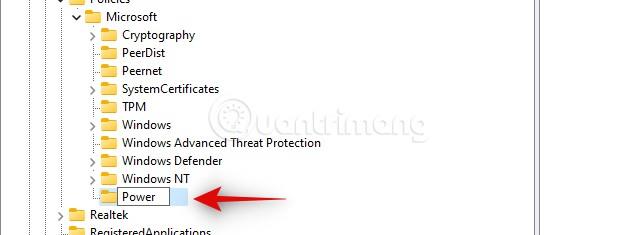
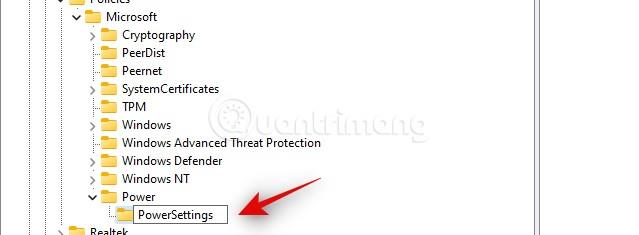

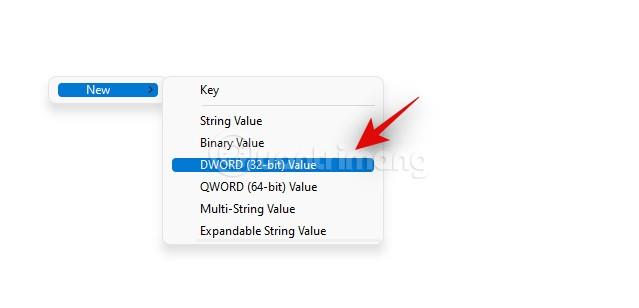
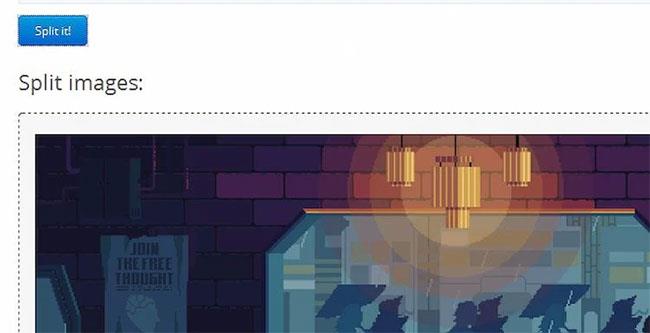
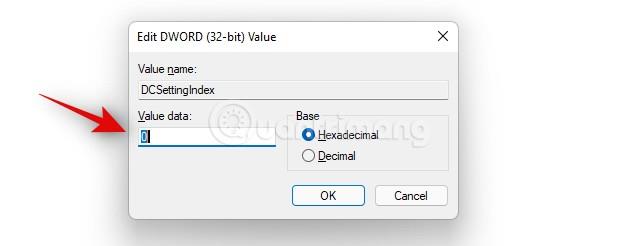
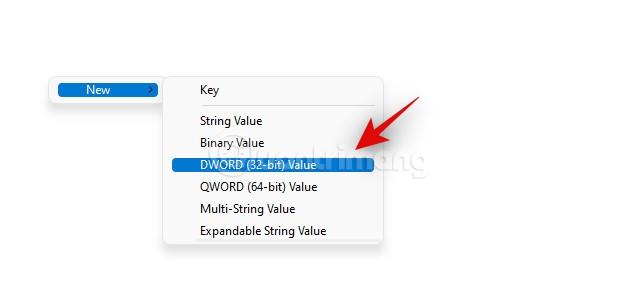

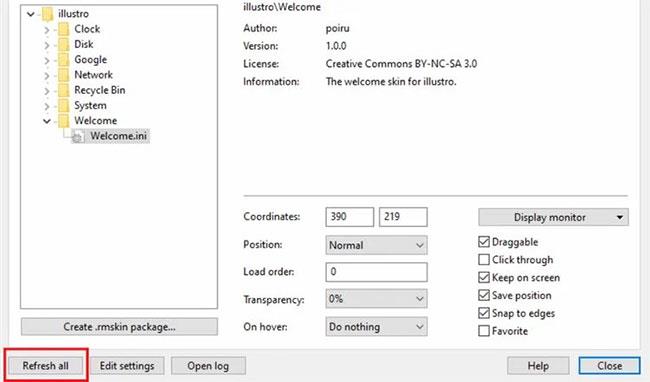
Kun olet valmis, sulje rekisterieditori ja käynnistä tietokone uudelleen suorittaaksesi asennuksen loppuun.
Koska olet poistanut käytöstä salasanan syöttämisvaatimuksen aina, kun heräät lepotilasta, kuka tahansa voi käyttää Windows 11 -tietokonettasi aina, kun nukahdat ja sitten poistut. Siksi sinun on ylläpidettävä turvallisuutta seuraavilla vinkeillä:
Jos sinun täytyy mennä ulos liian pitkäksi ajaksi, sinun on sammutettava tietokone pelkän lepotilan sijaan. Tämä estää pahiksia käyttämästä tietokonettasi, kun työskentelet ulkona.
Voit määrittää Windows 11 -tietokoneesi lukitsemaan itsensä Dynamic Lock -toiminnolla. Katso lisätietoja sen tekemisestä alla olevasta artikkelista:
Turvallisuusnäkökulmasta katsottuna Dynamic Lock ei ole kovin turvallinen, koska se on vain varasuojaus. Tips.BlogCafeIT suosittelee, että et luota liikaa Dynamic Lockiin. Tämä ominaisuus on todella turvallinen vain, jos se lukitsee tietokoneen automaattisesti heti, kun et enää ole yhden tai kahden metrin päässä Bluetooth-yhteyden kantaman (joka voi olla useita kymmeniä metrejä) sijasta.
Tämä menetelmä auttaa sinua pääsemään nopeasti Windows 11 -tietokoneellesi lepotilan jälkeen, mutta heikentää turvallisuuttasi.
Oletuksena useimmat Windows 11 -tietokoneet siirtyvät lepotilaan tietyn ajanjakson jälkeen, kun niitä ei ole käytetty, säästääkseen energiaa ja varmistaakseen yksityisyyden.
Kioskitila Windows 10:ssä on tila, jolla voit käyttää vain yhtä sovellusta tai käyttää vain yhtä verkkosivustoa vierailevien käyttäjien kanssa.
Tämä opas näyttää, kuinka voit muuttaa tai palauttaa Camera Roll -kansion oletussijaintia Windows 10:ssä.
Hosts-tiedoston muokkaaminen voi aiheuttaa sen, että et voi käyttää Internetiä, jos tiedostoa ei ole muokattu oikein. Seuraava artikkeli opastaa sinua muokkaamaan isäntätiedostoa Windows 10:ssä.
Valokuvien koon ja kapasiteetin pienentäminen helpottaa niiden jakamista tai lähettämistä kenelle tahansa. Erityisesti Windows 10:ssä voit muuttaa kuvien kokoa erässä muutamalla yksinkertaisella vaiheella.
Jos sinun ei tarvitse näyttää äskettäin vierailtuja kohteita ja paikkoja turvallisuus- tai yksityisyyssyistä, voit helposti sammuttaa sen.
Microsoft on juuri julkaissut Windows 10 Anniversary Update -päivityksen, joka sisältää monia parannuksia ja uusia ominaisuuksia. Tässä uudessa päivityksessä näet paljon muutoksia. Windows Ink -kynän tuesta Microsoft Edge -selainlaajennuksen tukeen, Start Menu ja Cortana ovat myös parantuneet merkittävästi.
Yksi paikka monien toimintojen ohjaamiseen suoraan ilmaisinalueella.
Windows 10:ssä voit ladata ja asentaa ryhmäkäytäntömalleja hallitaksesi Microsoft Edge -asetuksia, ja tämä opas näyttää prosessin.
Dark Mode on tumman taustan käyttöliittymä Windows 10:ssä, joka auttaa tietokonetta säästämään akun virtaa ja vähentämään vaikutusta käyttäjän silmiin.
Tehtäväpalkissa on rajoitetusti tilaa, ja jos työskentelet säännöllisesti useiden sovellusten kanssa, tila saattaa loppua nopeasti, jotta voit kiinnittää lisää suosikkisovelluksiasi.