Säätietojen lisääminen lukitusnäyttöön Windows 10:ssä ja 11:ssä

Windows 10 ja Windows 11 antavat käyttäjien näyttää reaaliaikaisia säätietoja suoraan lukitusnäytöllä käyttömukavuuden vuoksi.

Kuten puhelimet, älykellot tai tabletit, Windows 10 ja Windows 11 antavat käyttäjien näyttää reaaliaikaisia säätietoja suoraan lukitusnäytöllä käyttömukavuuden vuoksi. Selvitetään, kuinka se tehdään alla.
Lisää sää Windows 10:n lukitusnäyttöön
Voit lisätä säätietoja Windows 10:n lukitusnäyttöön noudattamalla näitä ohjeita.
Avaa ensin Asetukset -sovellus Windows 10 -tietokoneellasi ja napsauta " Mukauttaminen " -osiota.
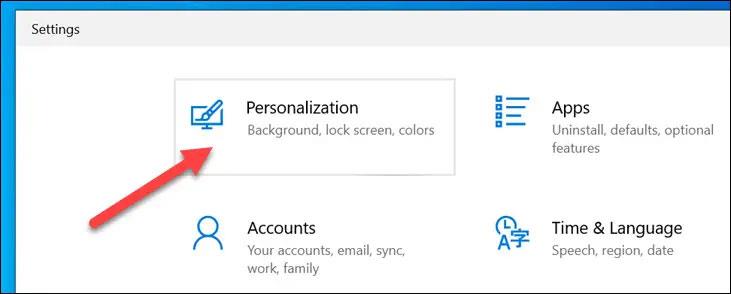
Valitse seuraavaksi Lukitusnäyttö -osio .
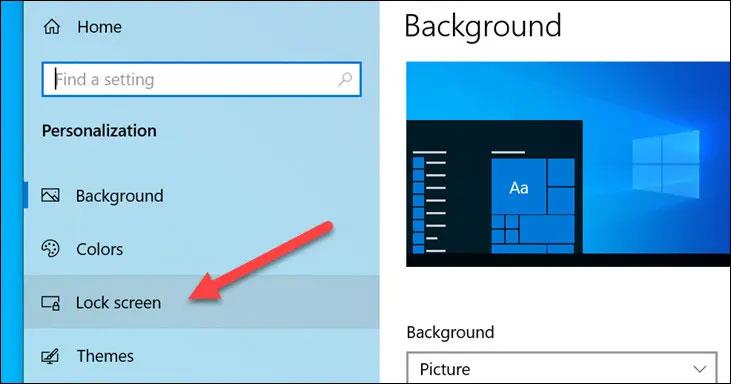
Varmista, että " Tausta "-pudotusvalikon asetus on " Windows Spotlight ".
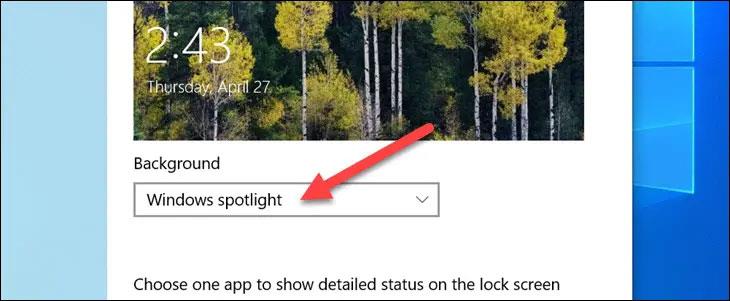
Valitse nyt sovelluskuvake tekstin alla: " Valitse yksi sovellus näyttääksesi yksityiskohtaisen tilan lukitusnäytössä ".
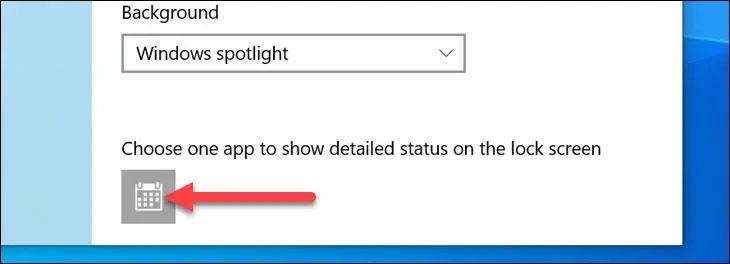
Valitse " Sää " käytettävissä olevien sovellusten luettelosta.
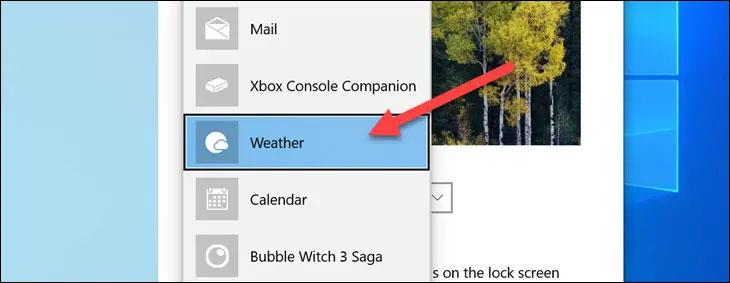
Kaikki on niin yksinkertaista! Säätiedot näkyvät kellon ja päivämäärän alapuolella lukitusnäytössä.
Lisää sää lukitusnäyttöön Windows 11:ssä
Voit lisätä säätietoja Windows 10:n lukitusnäyttöön seuraavasti:
Avaa ensin Asetukset-sovellus Windows 11 -tietokoneellasi ja napsauta " Mukauttaminen " -osiota.

Valitse seuraavaksi Lukitusnäyttö -osio .
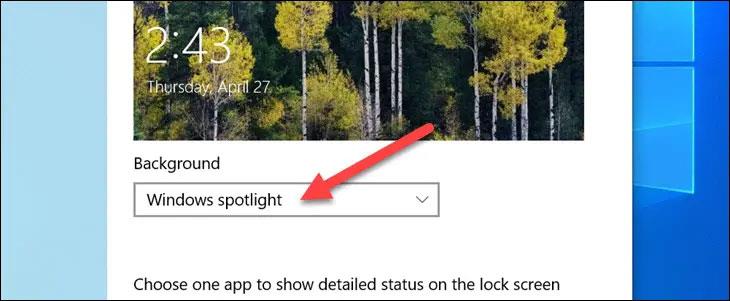
Etsi " Lukitusnäytön tila " ja valitse " Sää " pudotusvalikosta. Tämä ominaisuus ei ole käytettävissä, jos sinulla ei ole MSN Weather -sovellusta asennettuna.

Tehty! Säätiedot näkyvät keskellä lukitusnäytön alareunassa.
Toivottavasti olet onnistunut.
Kioskitila Windows 10:ssä on tila, jolla voit käyttää vain yhtä sovellusta tai käyttää vain yhtä verkkosivustoa vierailevien käyttäjien kanssa.
Tämä opas näyttää, kuinka voit muuttaa tai palauttaa Camera Roll -kansion oletussijaintia Windows 10:ssä.
Hosts-tiedoston muokkaaminen voi aiheuttaa sen, että et voi käyttää Internetiä, jos tiedostoa ei ole muokattu oikein. Seuraava artikkeli opastaa sinua muokkaamaan isäntätiedostoa Windows 10:ssä.
Valokuvien koon ja kapasiteetin pienentäminen helpottaa niiden jakamista tai lähettämistä kenelle tahansa. Erityisesti Windows 10:ssä voit muuttaa kuvien kokoa erässä muutamalla yksinkertaisella vaiheella.
Jos sinun ei tarvitse näyttää äskettäin vierailtuja kohteita ja paikkoja turvallisuus- tai yksityisyyssyistä, voit helposti sammuttaa sen.
Microsoft on juuri julkaissut Windows 10 Anniversary Update -päivityksen, joka sisältää monia parannuksia ja uusia ominaisuuksia. Tässä uudessa päivityksessä näet paljon muutoksia. Windows Ink -kynän tuesta Microsoft Edge -selainlaajennuksen tukeen, Start Menu ja Cortana ovat myös parantuneet merkittävästi.
Yksi paikka monien toimintojen ohjaamiseen suoraan ilmaisinalueella.
Windows 10:ssä voit ladata ja asentaa ryhmäkäytäntömalleja hallitaksesi Microsoft Edge -asetuksia, ja tämä opas näyttää prosessin.
Dark Mode on tumman taustan käyttöliittymä Windows 10:ssä, joka auttaa tietokonetta säästämään akun virtaa ja vähentämään vaikutusta käyttäjän silmiin.
Tehtäväpalkissa on rajoitetusti tilaa, ja jos työskentelet säännöllisesti useiden sovellusten kanssa, tila saattaa loppua nopeasti, jotta voit kiinnittää lisää suosikkisovelluksiasi.









