Ryhmäkäytännön soveltaminen vain muille kuin järjestelmänvalvojille Windows 10:ssä

Jos haluat soveltaa käytäntöä tiettyyn käyttäjään, lue seuraavasta artikkelista, miten se tehdään.

Ryhmäkäytäntö helpottaa joidenkin asetusten määrittämistä Windowsissa. Kun tiettyä käytäntöä muutetaan (tietokoneen tai käyttäjän kokoonpanosta riippuen), sitä sovelletaan tietokoneesta tai käyttäjästä riippumatta.
Jos kuitenkin haluat soveltaa tiettyjä käytäntöjä, kuten rajoittaa aseman käyttöoikeudet vain muille kuin järjestelmänvalvojille, mitä sinun pitäisi tehdä? Tässä artikkelissa kerrotaan, kuinka ryhmäkäytäntöjä käytetään käyttäjille, jotka eivät ole järjestelmänvalvojia.
Huomautus:
Katso lisää: Ryhmäkäytäntöeditorin (GPEdit.Msc) asentaminen Windows 10 Home Editioniin
Kuinka soveltaa ryhmäkäytäntöjä muihin kuin järjestelmänvalvojiin
Koska tavallinen ryhmäkäytäntöeditori ei salli käytäntöjen soveltamista vain tietylle käyttäjäryhmälle, meidän on luotava ryhmäkäytäntölaajennus koneelle MMC:n (Microsoft Management Console) avulla.
Vaihe 1 . Paina Windows + R -näppäintä , kirjoita mmc ja napsauta OK- painiketta avataksesi Microsoft Management Console -konsolin. Voit myös etsiä mmc:tä Käynnistä-valikosta.
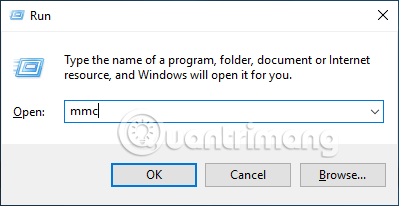
Vaihe 2 . Avaa Microsoft Management Console -ikkunan ylänavigointipalkin Tiedosto ja valitse Lisää/poista laajennus -vaihtoehto .
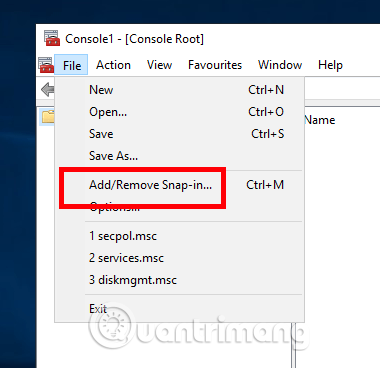
Vaihe 3 . Yllä oleva toiminto avaa Lisää tai poista laajennuksia -ikkunan . Täällä sinun on löydettävä ryhmäkäytäntöobjektieditori vasemmasta ruudusta, valittava se ja napsauta Lisää- painiketta .
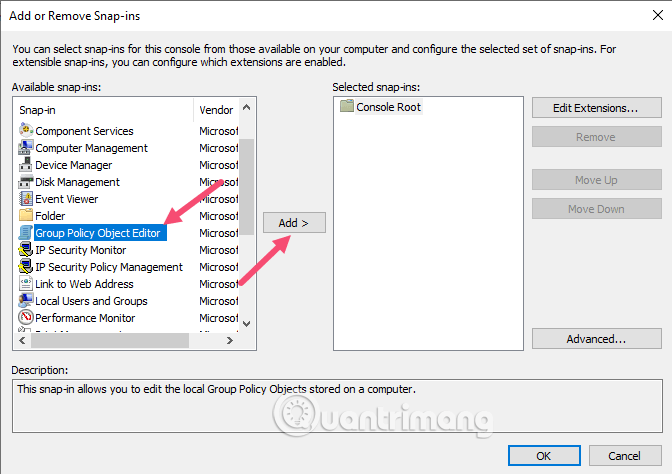
Vaihe 4 . Nyt meidän on valittava kaikki muut kuin järjestelmänvalvojan tilit. Napsauta ohjatussa ryhmäkäytäntötoiminnossa Selaa .
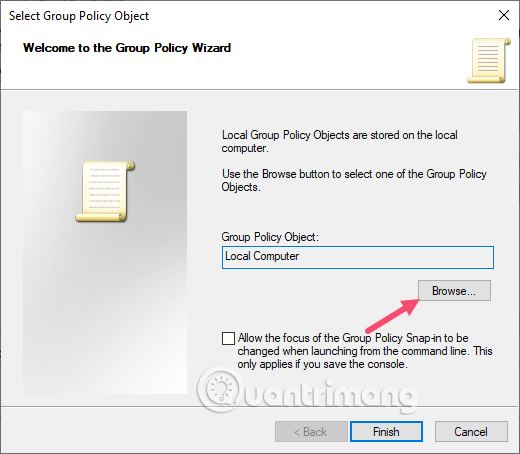
Vaihe 5 . Siirry Käyttäjät -välilehteen , valitse Paikalliset käyttäjät ja ryhmät -luettelosta Muut kuin järjestelmänvalvojat ja napsauta OK- painiketta .
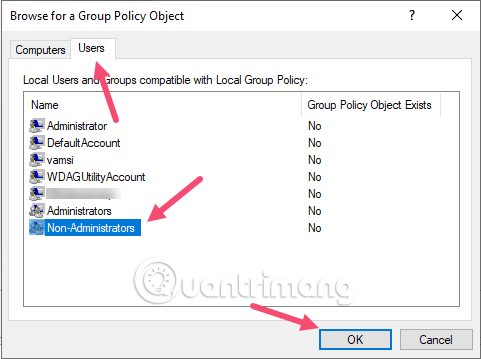
Vaihe 6. Tallenna muutokset napsauttamalla näytöllä Valmis- painiketta.
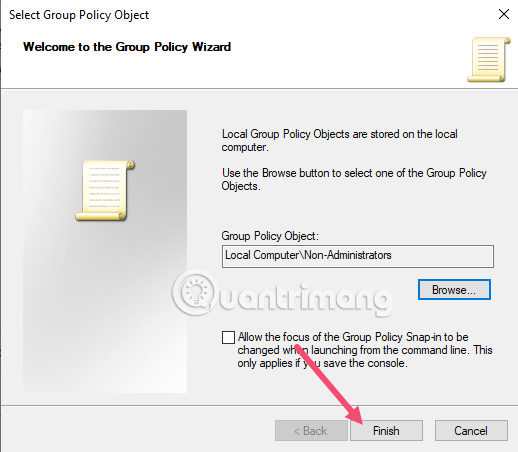
Vaihe 7 . Olet juuri lisännyt laajennuksen mukautetuilla asetuksilla. Nyt meidän on tallennettava tämä laajennus myöhempää käyttöä varten, jos haluat. Tallenna siirtymällä kohtaan Tiedosto ja valitsemalla Tallenna nimellä -vaihtoehto .
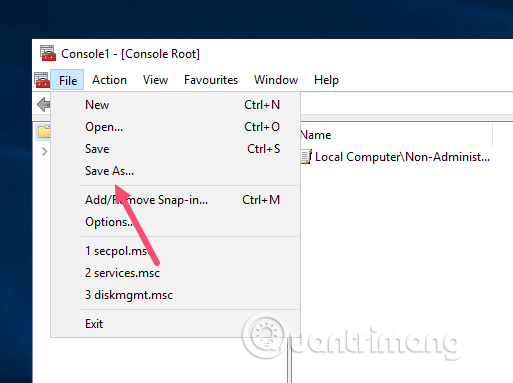
Vaihe 8 . Siirry kohtaan, johon haluat tallentaa laajennuksen, nimeä laajennus, varmista, että Tallenna nimellä: -kentässä valitse Microsoft Management Console Files (*.msc) ja napsauta Tallenna -painiketta . Tässä esimerkissä tallennamme MSC-tiedoston C-aseman juurihakemistoon.
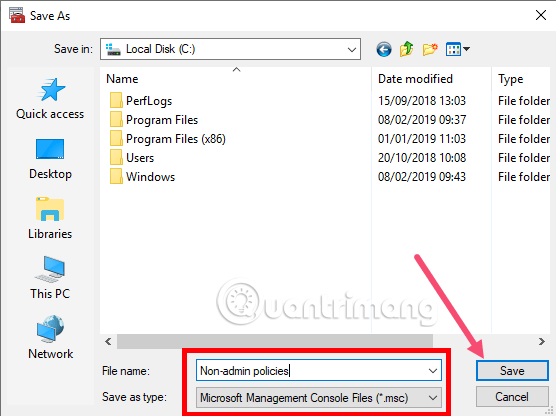
Vaihe 9 . Tästä lähtien voit käyttää äskettäin luotua laajennusta käyttääksesi ryhmäkäytäntöasetuksia kaikille käyttäjille paitsi järjestelmänvalvojille kaksoisnapsauttamalla tiedostoa.
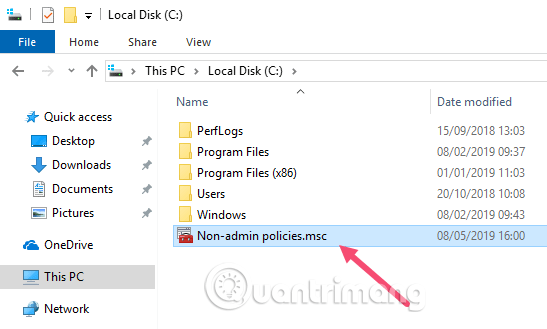
Vaihe 10 . Tämä avaa laajennuksen MMC:n sisällä. Kuten tavallisessa ryhmäkäytäntöeditorissa, etsi käytäntö ja muuta käytäntöasetuksia kaksoisnapsauttamalla sitä. Jos esimerkiksi et halua muiden kuin järjestelmänvalvojien pääsyn tiettyyn järjestelmän asemaan, sinun on muutettava Piilota nämä määritetyt asemat omassa tietokoneessa -asetus .
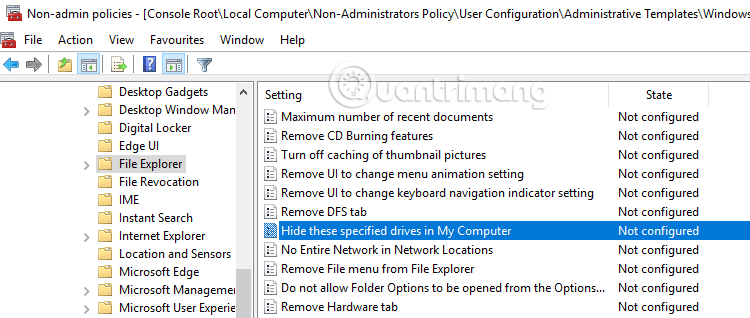
Voit noudattaa samoja vaiheita ottaaksesi käytäntöasetukset käyttöön tietylle käyttäjälle. Ryhmän valitsemisen sijaan valitse vain tietty käyttäjä vaiheessa 5.
Menestystä toivottaen!
Kioskitila Windows 10:ssä on tila, jolla voit käyttää vain yhtä sovellusta tai käyttää vain yhtä verkkosivustoa vierailevien käyttäjien kanssa.
Tämä opas näyttää, kuinka voit muuttaa tai palauttaa Camera Roll -kansion oletussijaintia Windows 10:ssä.
Hosts-tiedoston muokkaaminen voi aiheuttaa sen, että et voi käyttää Internetiä, jos tiedostoa ei ole muokattu oikein. Seuraava artikkeli opastaa sinua muokkaamaan isäntätiedostoa Windows 10:ssä.
Valokuvien koon ja kapasiteetin pienentäminen helpottaa niiden jakamista tai lähettämistä kenelle tahansa. Erityisesti Windows 10:ssä voit muuttaa kuvien kokoa erässä muutamalla yksinkertaisella vaiheella.
Jos sinun ei tarvitse näyttää äskettäin vierailtuja kohteita ja paikkoja turvallisuus- tai yksityisyyssyistä, voit helposti sammuttaa sen.
Microsoft on juuri julkaissut Windows 10 Anniversary Update -päivityksen, joka sisältää monia parannuksia ja uusia ominaisuuksia. Tässä uudessa päivityksessä näet paljon muutoksia. Windows Ink -kynän tuesta Microsoft Edge -selainlaajennuksen tukeen, Start Menu ja Cortana ovat myös parantuneet merkittävästi.
Yksi paikka monien toimintojen ohjaamiseen suoraan ilmaisinalueella.
Windows 10:ssä voit ladata ja asentaa ryhmäkäytäntömalleja hallitaksesi Microsoft Edge -asetuksia, ja tämä opas näyttää prosessin.
Dark Mode on tumman taustan käyttöliittymä Windows 10:ssä, joka auttaa tietokonetta säästämään akun virtaa ja vähentämään vaikutusta käyttäjän silmiin.
Tehtäväpalkissa on rajoitetusti tilaa, ja jos työskentelet säännöllisesti useiden sovellusten kanssa, tila saattaa loppua nopeasti, jotta voit kiinnittää lisää suosikkisovelluksiasi.









