Roskakorin piilottaminen / näyttäminen Windows 11 -näytössä
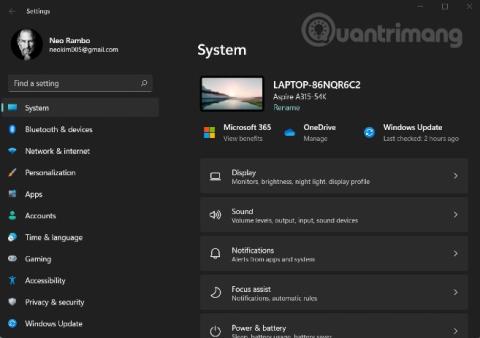
Windows 11:ssä tapa piilottaa tai näyttää roskakori on hieman erilainen kuin Windows 10:ssä.
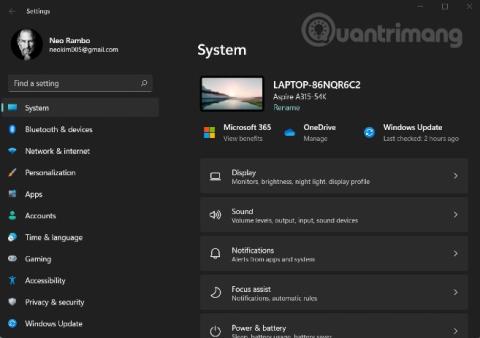
Windows 11:n odotetaan julkaistavan virallisesti lokakuussa, mutta Windows Insider -ohjelman ansiosta monet ihmiset ovat voineet kokea seuraavan Windows-version aikaisin.
Jokaisella ihmisellä on erilainen tapa kokea ja käyttää Windowsia. Jotkut ihmiset haluavat laittaa kaikki kuvakkeet näytölle helpon pääsyn vuoksi, mutta jotkut haluavat työpöydän olevan tyhjä ja kaunis.
Kuten aiemmissa Windows-versioissa, Windows 11 sallii kaikkien järjestelmäkuvakkeiden poistamisen näytöltä paitsi Roskakori-kuvakkeen. Jos haluat piilottaa roskakorin tai muut kuvakkeet Windows 11 -näytössä, toimi seuraavasti:
Vaihe 1 : Paina Windows + I avataksesi Asetukset Windows 11:ssä
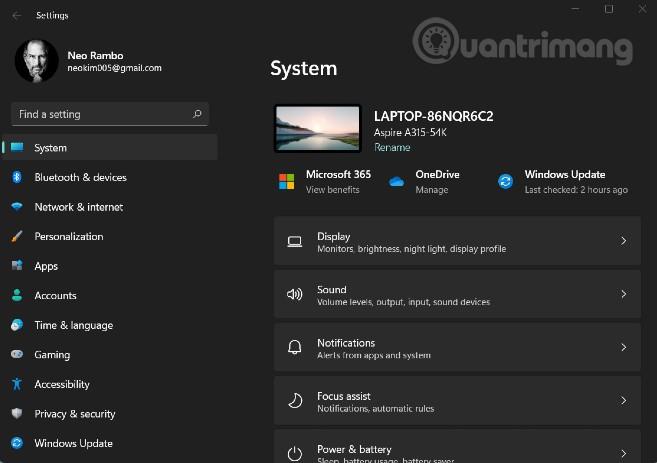
Vaihe 2 : Napsauta Mukauttaminen (tai voit napsauttaa näyttöä hiiren kakkospainikkeella ja valita Mukauta)
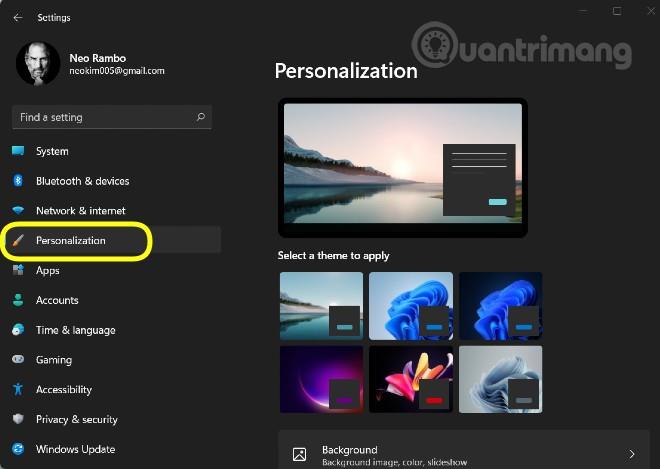
Vaihe 3 : Napsauta Teemat- vaihtoehtoa
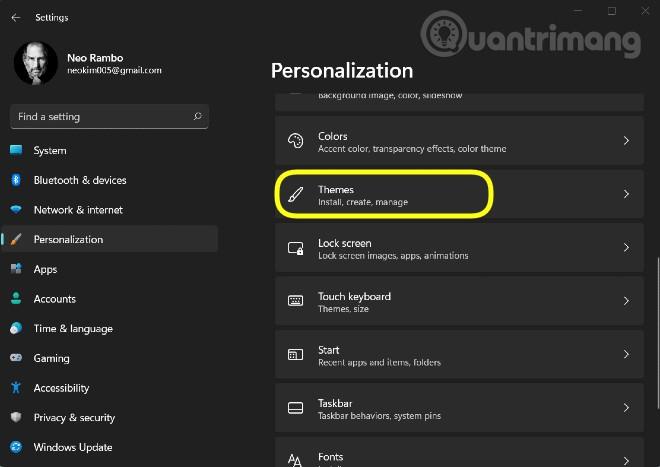
Vaihe 4 : Napsauta Työpöytäkuvakkeen asetukset
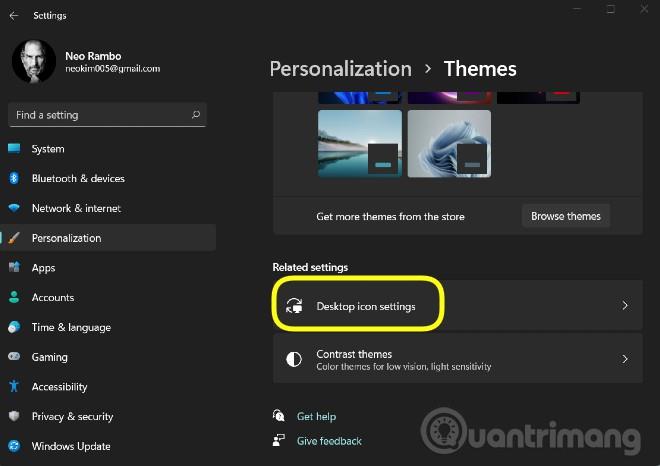
Vaihe 5 : Näet nyt ikkunan, joka sisältää työpöydän kuvakkeet. Jos haluat näyttää minkä tahansa kuvakkeen, valitse sen nimen vieressä oleva valintamerkki. Jos haluat piilottaa sen, poista valinta
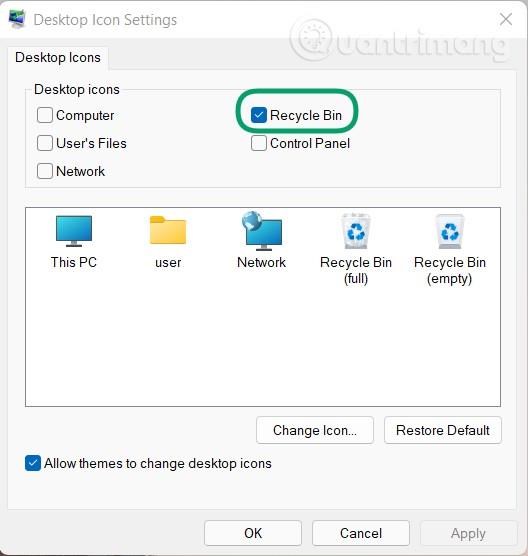
Vaihe 6 : Napsauta Käytä ja napsauta sitten OK
Windows 11 on tällä hetkellä ensimmäisessä Insider Preview -versiossa. Tässä versiossa on monia uusia ominaisuuksia ja käyttöliittymiä, mutta se ei ole vielä lopullinen versio. Testausprosessin aikana Microsoft kerää palautetta kehittäjiltä ja käyttäjiltä parantaakseen Windows 11:n laatua.
Windows 11 julkaistaan virallisesti myöhemmin tänä vuonna, mutta käyttäjät voivat päivittää ilmaiseksi laitteista, joissa on tekijänoikeudella suojattu Windows 10, vasta vuoden 2022 alussa.
Kioskitila Windows 10:ssä on tila, jolla voit käyttää vain yhtä sovellusta tai käyttää vain yhtä verkkosivustoa vierailevien käyttäjien kanssa.
Tämä opas näyttää, kuinka voit muuttaa tai palauttaa Camera Roll -kansion oletussijaintia Windows 10:ssä.
Hosts-tiedoston muokkaaminen voi aiheuttaa sen, että et voi käyttää Internetiä, jos tiedostoa ei ole muokattu oikein. Seuraava artikkeli opastaa sinua muokkaamaan isäntätiedostoa Windows 10:ssä.
Valokuvien koon ja kapasiteetin pienentäminen helpottaa niiden jakamista tai lähettämistä kenelle tahansa. Erityisesti Windows 10:ssä voit muuttaa kuvien kokoa erässä muutamalla yksinkertaisella vaiheella.
Jos sinun ei tarvitse näyttää äskettäin vierailtuja kohteita ja paikkoja turvallisuus- tai yksityisyyssyistä, voit helposti sammuttaa sen.
Microsoft on juuri julkaissut Windows 10 Anniversary Update -päivityksen, joka sisältää monia parannuksia ja uusia ominaisuuksia. Tässä uudessa päivityksessä näet paljon muutoksia. Windows Ink -kynän tuesta Microsoft Edge -selainlaajennuksen tukeen, Start Menu ja Cortana ovat myös parantuneet merkittävästi.
Yksi paikka monien toimintojen ohjaamiseen suoraan ilmaisinalueella.
Windows 10:ssä voit ladata ja asentaa ryhmäkäytäntömalleja hallitaksesi Microsoft Edge -asetuksia, ja tämä opas näyttää prosessin.
Dark Mode on tumman taustan käyttöliittymä Windows 10:ssä, joka auttaa tietokonetta säästämään akun virtaa ja vähentämään vaikutusta käyttäjän silmiin.
Tehtäväpalkissa on rajoitetusti tilaa, ja jos työskentelet säännöllisesti useiden sovellusten kanssa, tila saattaa loppua nopeasti, jotta voit kiinnittää lisää suosikkisovelluksiasi.









