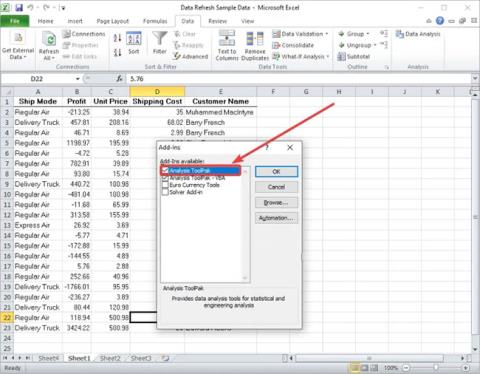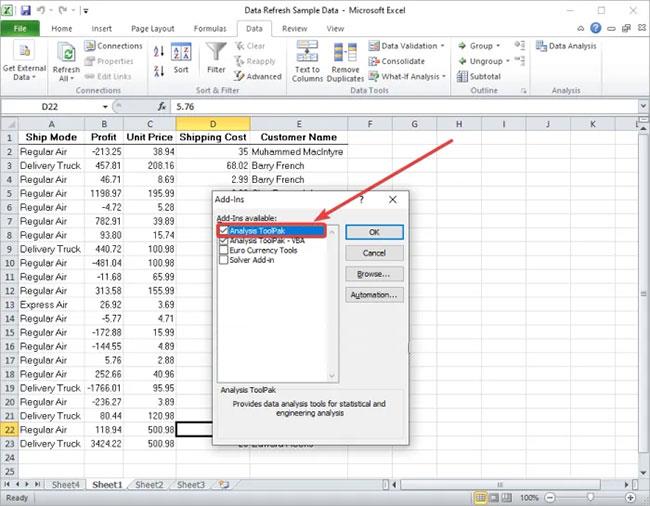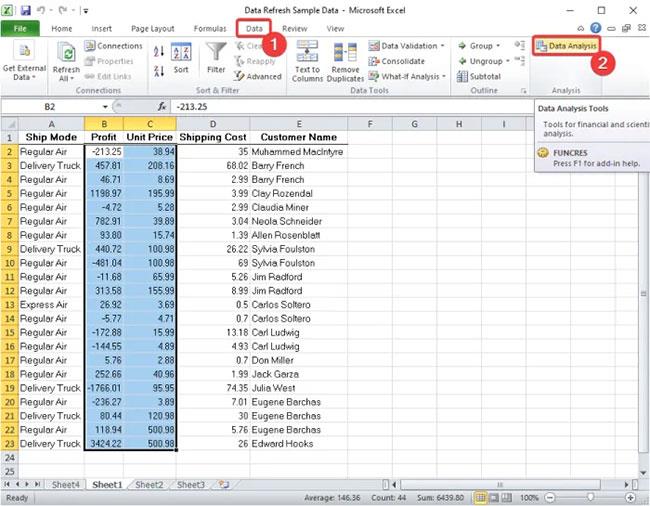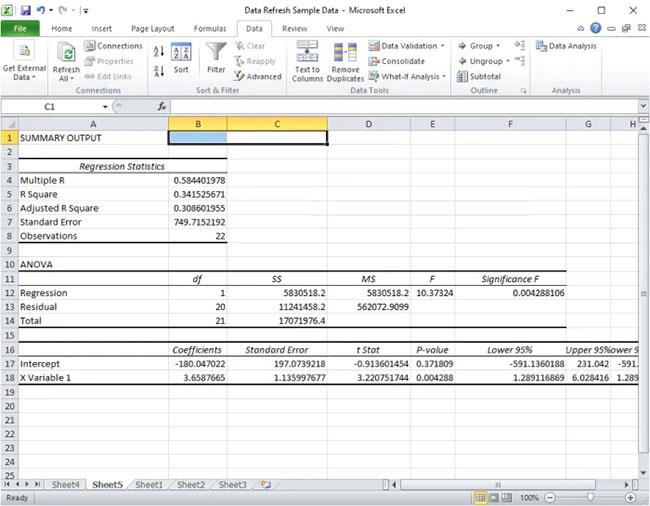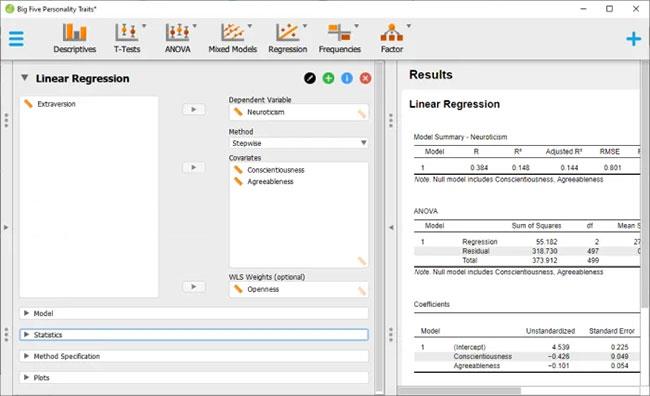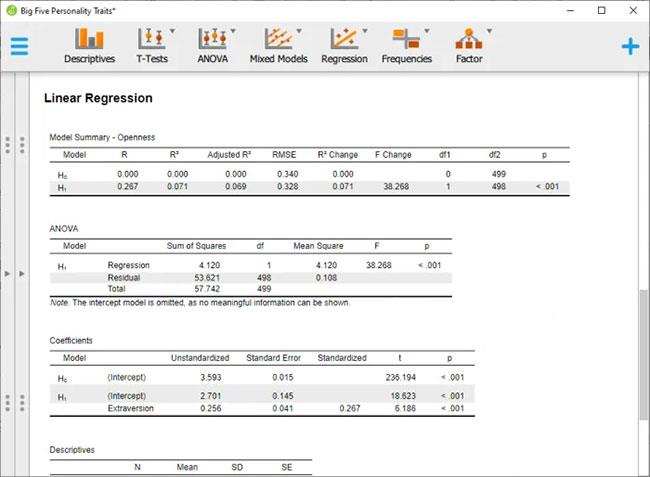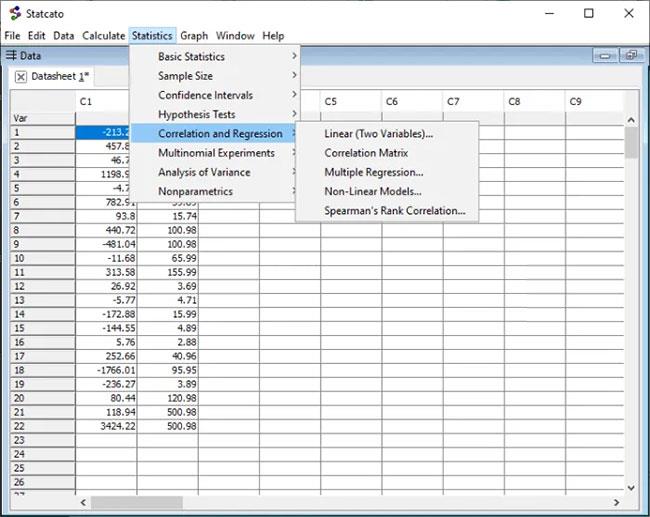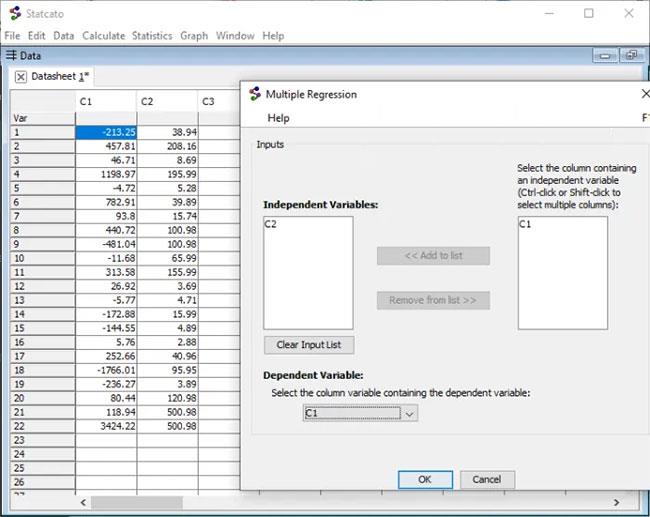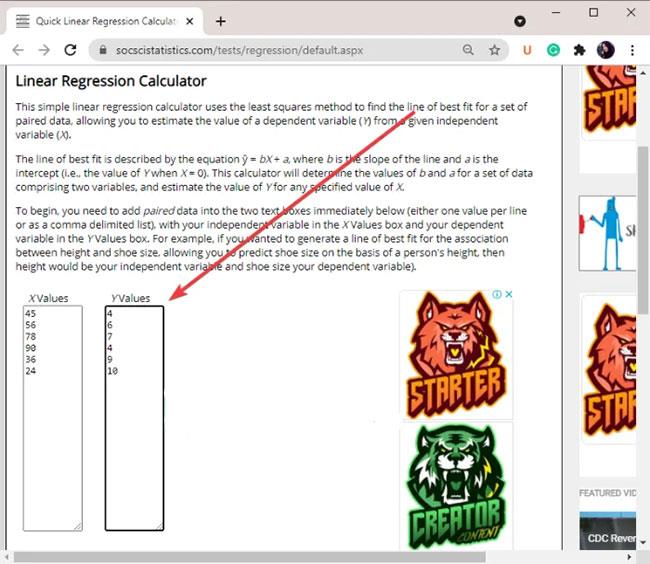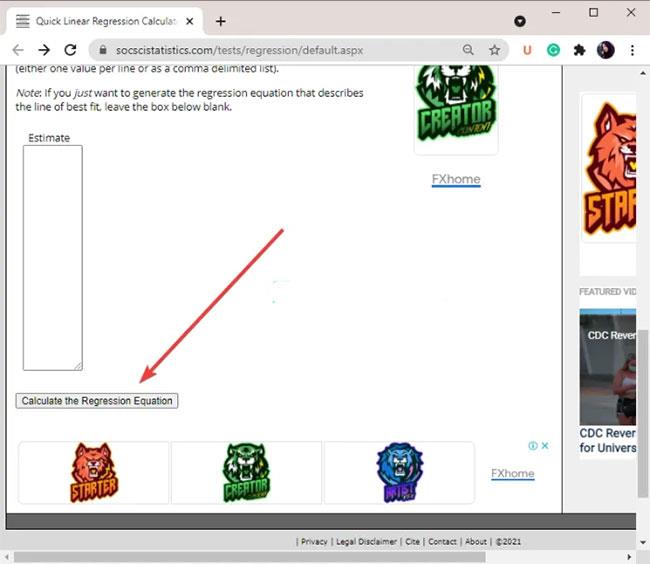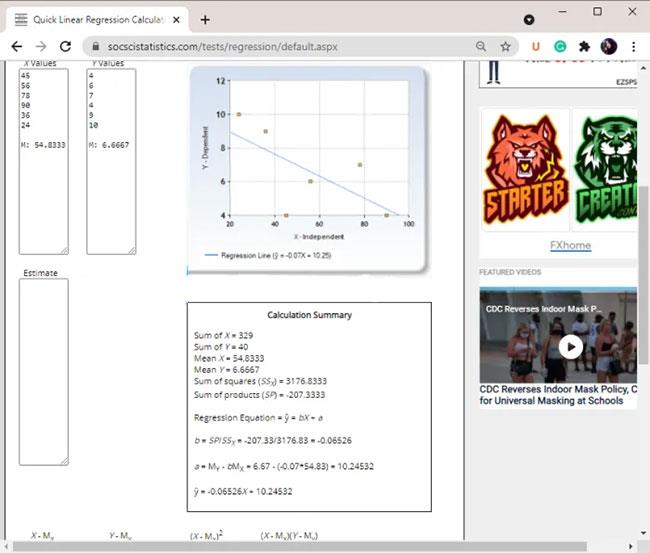Alla on ohjeet regressioanalyysin suorittamiseen Windows 11/10 -tietokoneellasi. Regressioanalyysi on tilastollinen tekniikka, jota käytetään datajoukon arvioimiseen. Sitä käytetään määrittämään kahden tai useamman muuttujan joukon välinen suhde tietojoukossa. Pohjimmiltaan regressioanalyysin avulla voit analysoida tärkeitä ja ei-tärkeitä tekijöitä tietojoukosta ja tehdä päätöksiä niiden mukaisesti. Nyt, jos haluat käyttää regressioanalyysiä välttääksesi manuaalisten laskelmien tekemisen, tämä viesti auttaa sinua.
Tässä artikkelissa Quantrimang.com käsittelee erilaisia tapoja suorittaa regressioanalyysi Windows 11/10 -tietokoneessa. Sinun ei tarvitse tehdä mitään manuaalisesti. Tuo vain tietojoukko, valitse syöttömuuttujat ja visualisoi tulokset. Otetaan selvää alta!
Regressioanalyysin suorittaminen Windows 11/10:ssä
Alla on menetelmät, joilla voit suorittaa regressioanalyysin tietojoukollesi Windows 11/10:ssä.
Tapa 1: Suorita regressioanalyysi Microsoft Excelissä
Voit suorittaa regressioanalyysin Microsoft Excel - sovelluksella . Data Analysis ToolPak -lisäosa erityisesti Excelille mahdollistaa regressioanalyysin ja joidenkin muiden tietojen analysoinnin . Sinun on aktivoitava tämä lisäosa manuaalisesti, jotta voit käyttää sen toimintoja. Katsotaanpa Excelin Data Analysis ToolPak -apuohjelman käyttöä regressioanalyysin suorittamiseen.
Tässä ovat päävaiheet regressioanalyysin suorittamiseksi Microsoft Excelissä:
1. Käynnistä Microsoft Excel -sovellus.
2. Valitse Tiedosto > Asetukset > Apuohjelmat-välilehti .
3. Napsauta Go-painiketta.
4. Aktivoi Data Analysis ToolPak -apuohjelma ja palaa Excelin päänäyttöön.
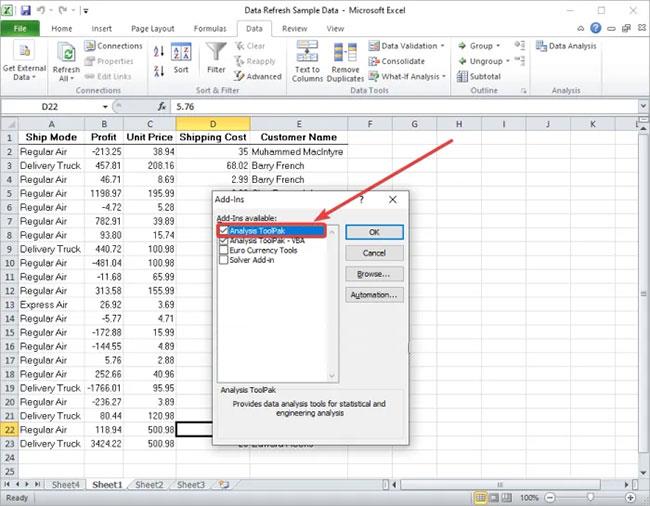
Aktivoi Data Analysis ToolPak -apuohjelma
5. Syötä tietojoukko ja valitse syötetiedot riippuvilla ja riippumattomilla muuttujilla.
6. Siirry Tiedot-välilehteen.
7. Napsauta Data Analysis -painiketta.
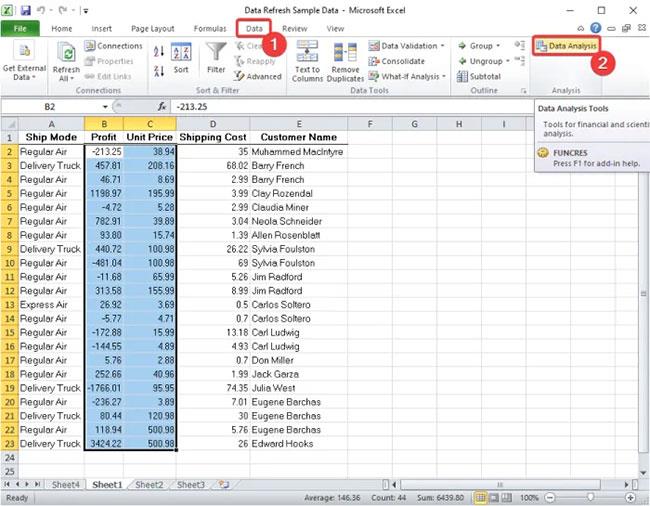
Napsauta Tietojen analysointi -painiketta
8. Valitse Regressio ja paina OK-painiketta.
Valitse Regressio
9. Syötä syöttöalue X (riippumaton muuttuja) ja Y (riippuvainen muuttuja) sekä muut lähtövaihtoehdot, joille haluat suorittaa regressioanalyysin.

Syötä syöttöalue X (riippumaton muuttuja) ja Y (riippuva muuttuja)
10. Napsauta OK- painiketta nähdäksesi regressioanalyysin tulokset.
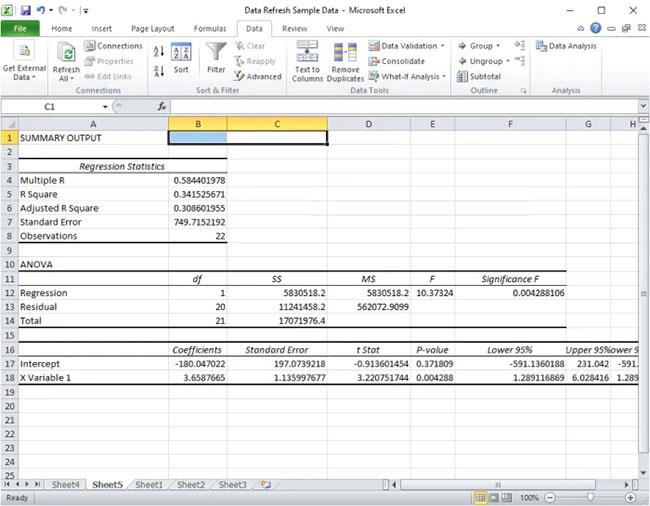
Napsauta OK-painiketta nähdäksesi tulokset
Voit tallentaa tulokset samalle Excel-arkille tai tulostaa ne halutessasi.
Vastaavasti voit myös suorittaa analyyseja, mukaan lukien ANOVA-testit, kovarianssi, kuvaavat tilastot, eksponentiaalinen eteneminen, Fourier-integraatio, histogrammit, liukuvat keskiarvot, näytteenotto, t-testit jne.
Tapa 2: Käytä ilmaista JASP-ohjelmistoa regressioanalyysin suorittamiseen
Voit käyttää kolmannen osapuolen ilmaista ohjelmistoa regressioanalyysin suorittamiseen datajoukolle. On olemassa ilmaisia ohjelmistoja, joiden avulla voit analysoida tietoja. Tässä artikkelissa käytetään ilmaisia ohjelmistoja nimeltä JASP ja Statcato. Käyttämällä näitä kahta ilmaista ohjelmistoa voit suorittaa regressioanalyysin ja monia muita dataanalyysejä
1. JASP
JASP on erikoistunut ilmainen tilastoanalyysiohjelmisto Windows 11/10:lle. Sen avulla voit suorittaa regressioanalyysin, kuvailevan testin, T-testin, ANOVA:n, taajuustestin, pääkomponenttianalyysin, tutkivan tekijäanalyysin, meta-analyysin, yhteenvetotilastojen lyhenteen, SEM:n, visuaalisen mallinnuksen ja vahvistavan tekijäanalyysin. JASP tarjoaa erillisen Regressio-välilehden, jossa voit suorittaa lineaarista, korrelaatiota ja logistista regressioanalyysiä.
Alla on tärkeimmät vaiheet regressioanalyysin suorittamiseksi JASP:ssä:
Vaihe 1: Lataa ja asenna JASP.
Vaihe 2: Käynnistä ohjelmisto.
Vaihe 3: Tuo tietojoukkosi.
Vaihe 4: Siirry Regressio-välilehteen.

Siirry Regressio-välilehteen
B5: Valitse Klassinen tai Bayesin regressiotyyppi .
Vaihe 6: Valitse riippuvat ja riippumattomat muuttujat sekä mukauta muita parametreja.
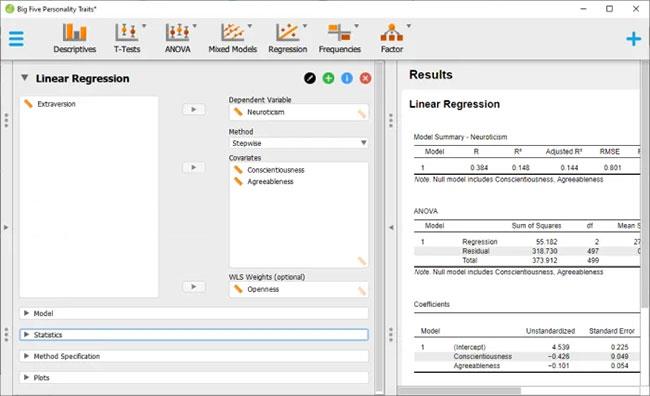
Valitse riippuvat ja riippumattomat muuttujat
Vaihe 7: Tarkastele ja vie tuloksia.
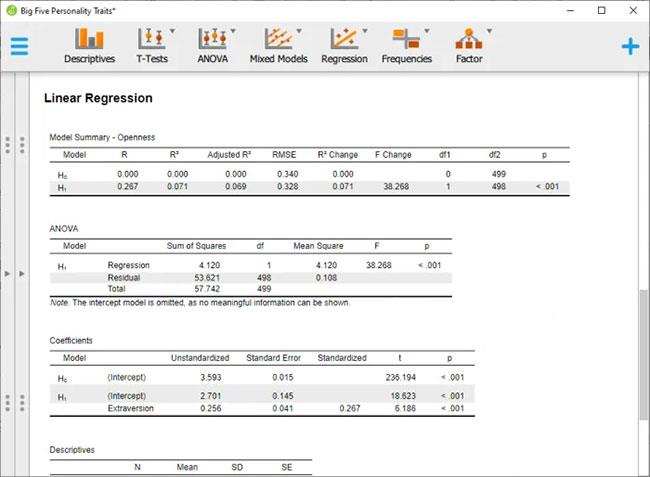
Tarkastele ja vie tuloksia
2. Statcato
Toinen ilmainen ohjelmisto, jota voit yrittää suorittaa regressioanalyysi, on Statcato. Tämä on ilmainen ja avoimen lähdekoodin ohjelmisto tilastollisen analyysin suorittamiseen. Statcaton avulla voit suorittaa regressioanalyysin sekä useita muita data-analyysin tyyppejä. Tarjolla on useita data-analyysimenetelmiä, joihin kuuluvat hypoteesitestaus, ANOVA, kuvaavat tilastot, normaalijakauman testaus, otoskoko, ei-parametrinen testaus jne.
Statcaton avulla voit suorittaa lineaarisen regression, moninkertaisen regression, korrelaatiomatriisin, epälineaarisen regression jne. Nämä ovat päävaiheet regressioanalyysin suorittamiseksi Statcatossa:
Vaihe 1: Lataa Statcato-ohjelmisto .
Vaihe 2: Käynnistä Jar-tiedosto .
Vaihe 3: Tuo tai luo syöttötietojoukko.
Vaihe 4: Siirry Tilastot-valikkoon.
Vaihe 5: Napsauta Korrelaatio ja regressio -vaihtoehtoa .
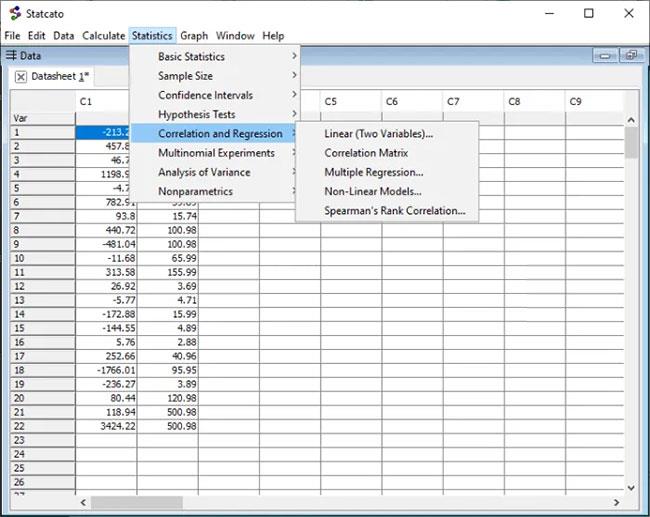
Napsauta Korrelaatio ja regressio -vaihtoehtoa
Vaihe 6: Valitse haluamasi regressiotyyppi.
Vaihe 7: Valitse riippuvat ja riippumattomat muuttujat.
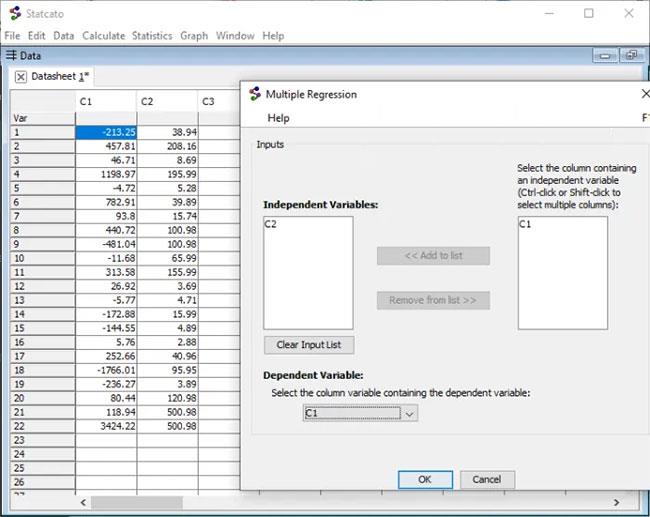
Valitse riippuvat ja riippumattomat muuttujat
Vaihe 8: Tarkastele ja tallenna regressioanalyysi.

Tarkastele ja tallenna regressioanalyysi
Menetelmä 3. Suorita regressioanalyysi verkossa käyttämällä ilmaista verkkopalvelua
Voit myös suorittaa regressioanalyysin verkossa käyttämällä ilmaista verkkopalvelua. Tässä artikkelissa käytetään verkkopalvelua nimeltä socscistopsystem.com. Sen avulla voit suorittaa lineaarisen analyysin ja useita regressioanalyysejä verkossa. Lisäksi tältä sivustolta löydät myös muita tilastotyökaluja. Tässä ovat tärkeimmät vaiheet online-regressioanalyysin suorittamiseksi käyttämällä socsciencestatistics.com-sivustoa:
1. Avaa verkkoselain.
2. Siirry socscistopsystem.com-sivustolle.
3. Nyt sinun on siirryttävä Multiple Regression Calculator- tai Linear Regression Calculator -sivulle riippuen siitä, mitä regressioanalyysitekniikkaa haluat käyttää.
4. Syötä seuraavaksi vastaavat syöttöarvot sarakkeisiin X (riippumaton) ja Y (riippuvainen). Voit myös syöttää arvioidut arvot.
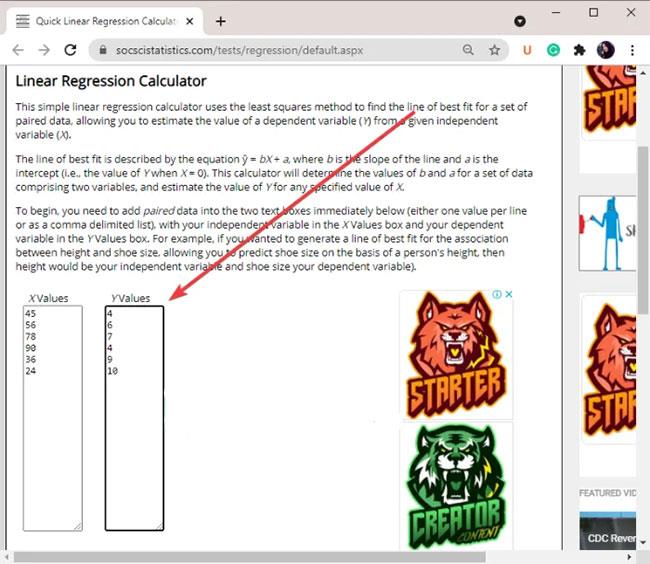
Syötä vastaavat syöttöarvot sarakkeisiin X (riippumaton) ja Y (riippuvainen)
5. Napsauta Calculate the Regression Equation (Laske regressioyhtälö) -vaihtoehtoa .
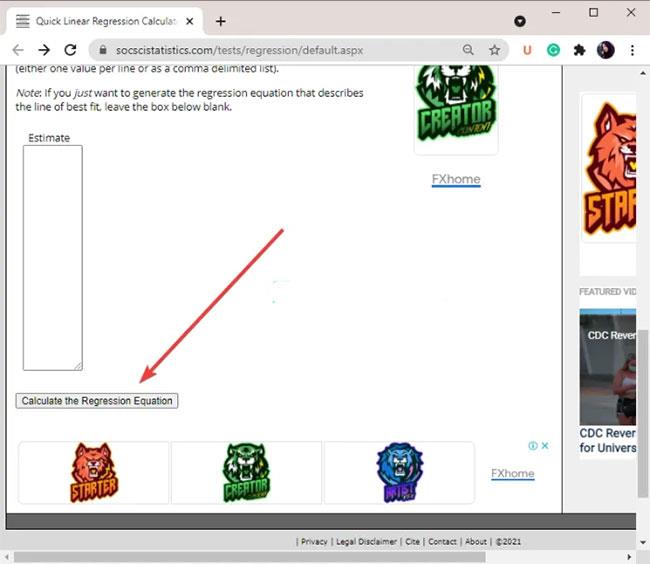
Napsauta Laske regressioyhtälö -vaihtoehtoa
6. Sitten regressioanalyysin tulokset näkyvät samassa ikkunassa.
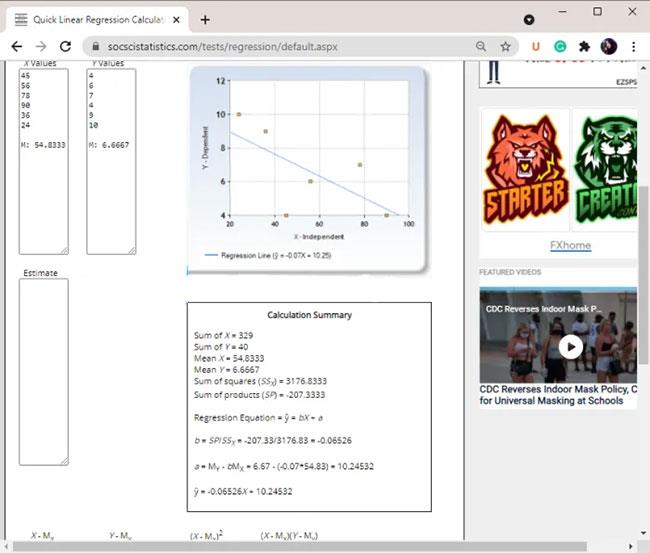
Regressioanalyysin tulokset näkyvät samassa ikkunassa
Regressioanalyysin tulokset sisältävät kaavioita, regressioyhtälöitä, neliöiden summaa, tulojen summaa, keskiarvoa jne.
Toivottavasti olet onnistunut.