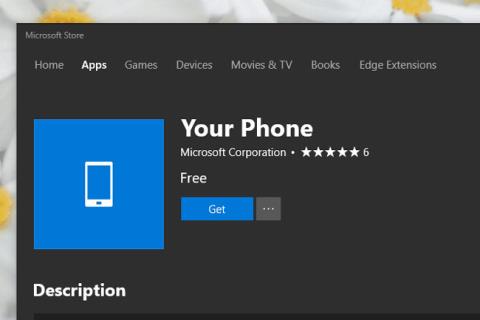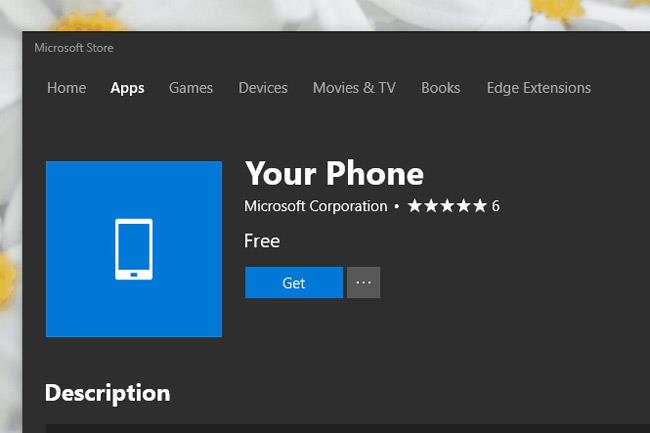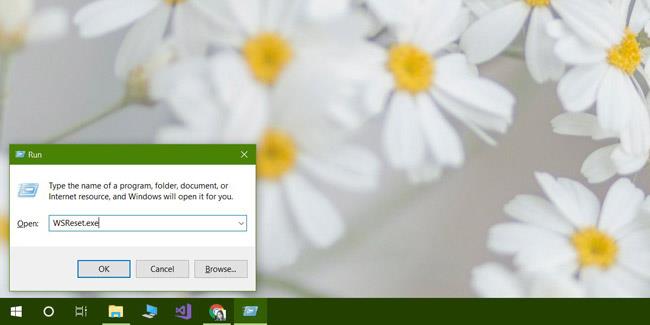Microsoft Store ei ole aivan vakain sovellus Windows 10: ssä . Tämä sovellus ei usein kaatuu, mutta lataukset epäonnistuvat usein, eikä sovelluksia voi asentaa tai päivittää. Joskus Microsoft Store ei poistu aloitusnäyttöön. Näihin yleisiin ongelmiin on olemassa joitakin perusratkaisuja, joita ovat sovelluksen asennuksen poistaminen ja uudelleenasentaminen. Melko uusi ongelma, jota ei näytä olevan dokumentoitu, on Microsoft Storen päivityssilmukka.
Tämä ongelma ilmenee, kun yrität ladata sovelluksen. Microsoft Store latautuu nopeasti, voit etsiä sovellusta, mutta kun napsautat Hae-painiketta, sovellussivu päivittyy. Lataus ei koskaan käynnisty. Aina kun napsautat Hae-painiketta, sivu päivittyy.
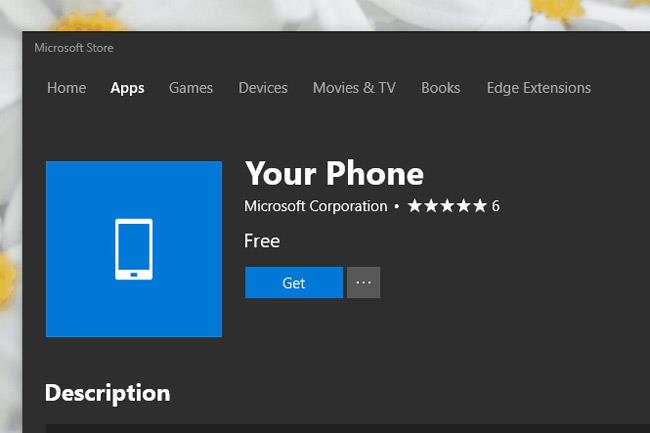
Tämä virhe toistuu toistuvasti, jolloin sovelluksen lataaminen on mahdotonta. Tässä on muutamia korjauksia.
Palauta Microsoft Store
Varmista, että Microsoft Store -sovellus ei ole auki. Avaa Suorita-ruutu pikanäppäimellä Win+R. Syötä seuraavat tiedot ja paina enter.
WSReset.exe
Komentorivi-ikkuna avautuu, hetken kuluttua ikkuna sulkeutuu automaattisesti ja avaa Microsoft Store -sovelluksen. Näiden vaiheiden suorittaminen kestää vähintään 10 minuuttia.
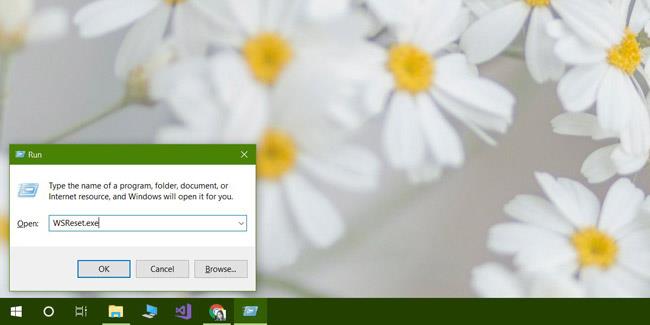
Katso Ohjeet Windows Store -sovelluksen nollaamiseen Windows 10:ssä
Poista ja asenna sovellus uudelleen
Avaa Asetukset -sovellus ja siirry Sovellusten asetusryhmään . Valitse Microsoft Store sovellusluettelosta ja napsauta Lisäasetukset .

Vieritä seuraavassa näytössä alas ja napsauta Palauta- painiketta . Tämä poistaa sovelluksen ja asentaa sen uudelleen järjestelmään. Käytä hetki tämän suorittamiseen.
Kirjaudu ulos Microsoft Storesta
Napsauta profiilisi pikkukuvaa oikeassa yläkulmassa. Valitse Kirjaudu ulos -vaihtoehto . Lataa sovellus välittömästi sen jälkeen, ja se pyytää sinua kirjautumaan sisään ja antamaan PIN-koodisi ja salasanasi vahvistaaksesi, että olet todella sinä. Tämä vaihe korjaa Refresh Loop -virheen ja voit ladata sovelluksen jälkeenpäin.
Tämä ongelma saattaa liittyä Windows 10:n huhtikuun päivitykseen . Microsoft Store toimi normaalisti muutama päivä sitten, ja sitten tämä ongelma ilmeni. On mahdollista, että tämä ongelma ilmenee missä tahansa muussa Windows 10 -versiossa tai jopa Windows 8/8.1:ssä. Jokin yllä olevista menetelmistä voi korjata tämän ongelman.
Katso lisää: