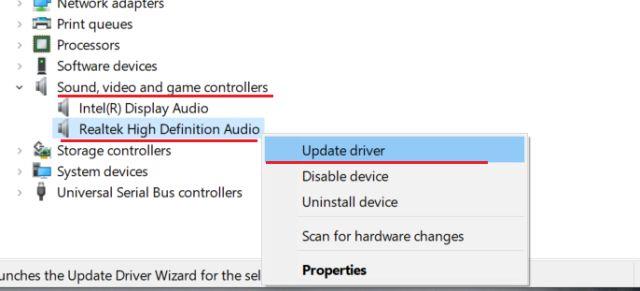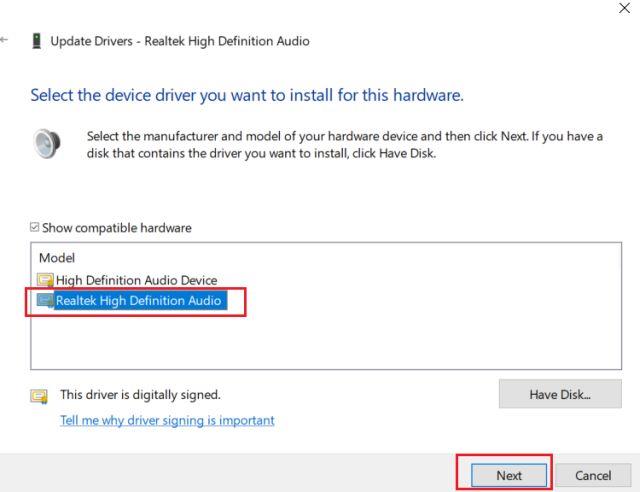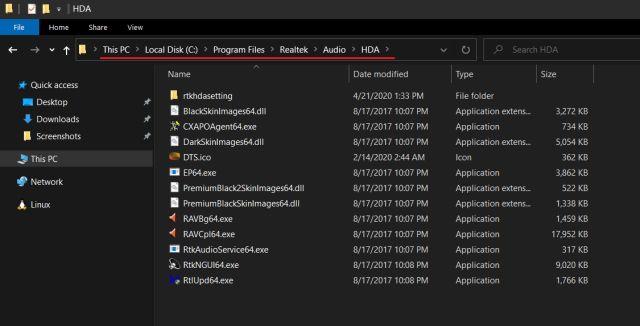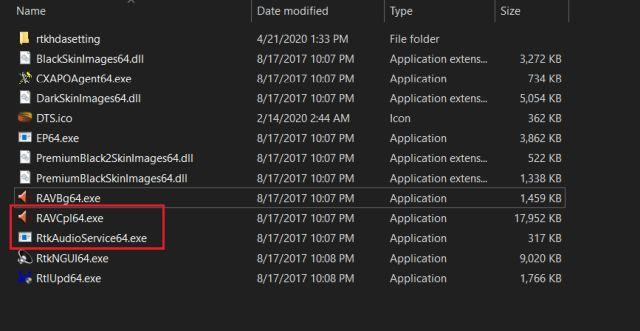Vaikka Intel on parantanut High Definition Audio -koodekkejaan, useimmissa Windows-tietokoneissa on edelleen Realtek HD Audio Manager ja siihen liittyvät ohjaimet. Lisäksi Windows-tietokoneiden sisäänrakennetut äänikortit ovat enimmäkseen Realtekin valmistamia, joten on järkevää käyttää ensimmäisen osapuolen apuohjelmaa paremman äänentoiston saamiseksi.
Monet käyttäjät ovat kuitenkin ilmoittaneet Realtek HD Audio Managerin puuttuvan virheen Windows 10:ssä. Tämä työkalu ei näy ilmaisinalueella tai ohjauspaneelissa . Tässä artikkelissa lukijat oppivat korjaamaan Realtek HD Audio Managerin puuttuvan ongelman Windows 10:ssä.
Korjaa Realtek HD Audio Managerin puuttuva virhe Windows 10:ssä
Kuten aina, sinun on ensin päivitettävä ääniohjain, jotta voit korjata Realtek HD Audio Managerin puuttuvan ongelman Windows 10:ssä. Ja jos se epäonnistuu, sinun on ladattava ja asennettava uusin Realtek-koodekki viralliselta verkkosivustolta manuaalisesti. Toimi seuraavasti:
Päivitä ääniohjain
1. Napsauta ensin hiiren kakkospainikkeella Käynnistä-valikkoa ja avaa Laitehallinta.
2. Vieritä nyt alas ja laajenna Ääni-, video- ja peliohjaimet -valikko . Napsauta sitten hiiren kakkospainikkeella Realtek High Definition Audio ja valitse Päivitä ohjain.
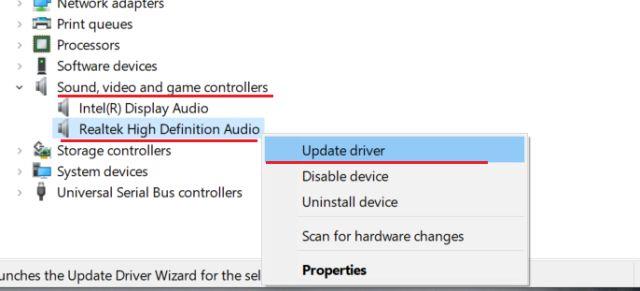
Napsauta hiiren kakkospainikkeella Realtek High Definition Audio ja valitse Päivitä ohjain
3. Napsauta seuraavassa näytössä Etsi automaattisesti ohjaimia . Tämä prosessi vaatii aktiivisen Internet-yhteyden, joten muista liittää tietokoneesi hotspotiin tai WiFi-tukiasemaan.
4. Kun olet löytänyt ja asentanut uusimman Realtek-ohjaimen, sinua saatetaan pyytää käynnistämään Windows 10 -tietokoneesi uudelleen. Tarkista sitten, onko Realtek HD Audio Manager saatavilla ilmaisinalueella tai ohjauspaneelissa. Jos sitä ei ole, siirry seuraavaan vaiheeseen.

Tarkista, onko Realtek HD Audio Manager saatavilla ilmaisinalueella tai ohjauspaneelissa
5. Täällä asennat Realtek-ohjaimen uudelleen, mutta manuaalisesti. Valitse Päivitä ohjain ja napsauta Etsi ohjaimia tietokoneestani .
6. Napsauta sitten Anna minun valita tietokoneellani olevien ohjainten luettelosta .
7. Valitse tässä Realtek High Definition Audio ja napsauta Seuraava. Asennuksen jälkeen käynnistä tietokone uudelleen. Tällä kertaa Realtek HD Audio Manager ei enää katoa ilmaisinalueelta.
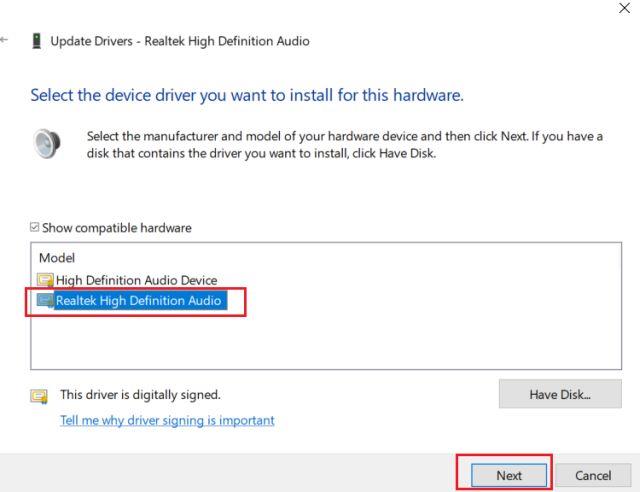
Valitse Realtek High Definition Audio
Lataa Realtek HD Audio Manager
Jos yllä oleva menetelmä ei ratkaise Realtek HD Audio Managerin puuttumista Windows 10:ssä, noudata tämän osan ohjeita. Täältä voit ladata Realtek HD Audio Managerin uusimman version suoraan Realtekin viralliselta verkkosivustolta ja asentaa sen sitten.
1. Avaa Realtekin verkkosivusto ja lataa Realtek HD Audio Managerin 32- tai 64-bittinen versio . Voit selvittää Windows-versiosi napsauttamalla hiiren kakkospainikkeella Oma tietokone ja valitsemalla Järjestelmätyyppi .
2. Asenna sitten ohjelma Windows 10 -tietokoneellesi ja käynnistä tietokone uudelleen. Avaa seuraavaksi asema C ja siirry kohtaan Ohjelmatiedostot > Realtek > Ääni > HDA .
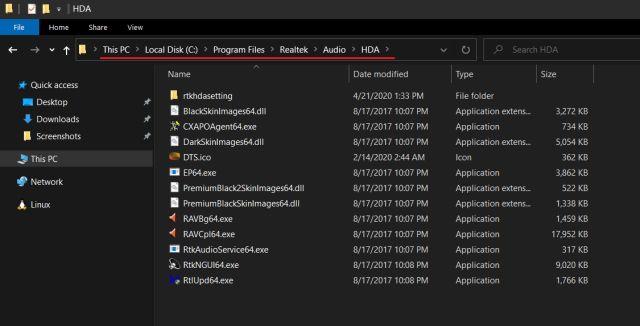
Siirry kohtaan Ohjelmatiedostot > Realtek > Ääni > HDA
3. Täältä löydät sarjan Realtekiin liittyviä tiedostoja. Kaksoisnapsauta RtkNGUI64.exe-tiedostoa ja Realtek HD Audio Manager palaa Windows 10:een. Huomaa, että joissakin kannettavissa tietokoneissa se voi näkyä DTS- tai Dolby-muodossa.
4. On olemassa tapa avata Realtek HD Audio Manager manuaalisesti. Jos haluat saada sen näkyviin ilmaisinalueella, suorita RvkAudioService64.exe ja RAVCpl64.exe.
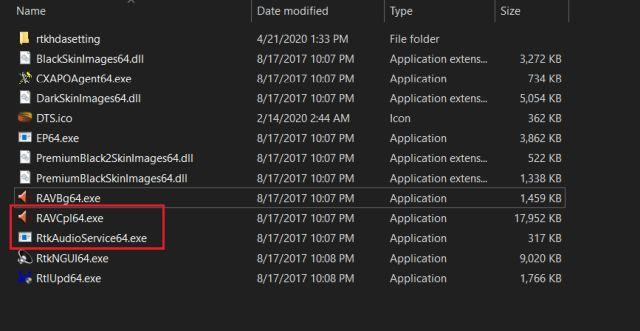
Suorita RvkAudioService64.exe ja RAVCpl64.exe
5. Jos Realtek HD Audio Manager ei vieläkään näy ilmaisinalueella, napsauta hiiren kakkospainikkeella RtkNGUI64.exe ja valitse Lähetä. Valitse tässä Työpöytä (luo pikakuvake) . Nyt voit käyttää Realtek HD Audio Manageria suoraan työpöydältäsi milloin tahansa.

Valitse Työpöytä (luo pikakuvake)
Näin voit ratkaista Realtek HD Audio Managerin puuttuvan virheen Windows 10:ssä. Artikkelissa on annettu kaksi tapaa ja molemmat ovat melko yksinkertaisia.
Toivottavasti olet onnistunut.