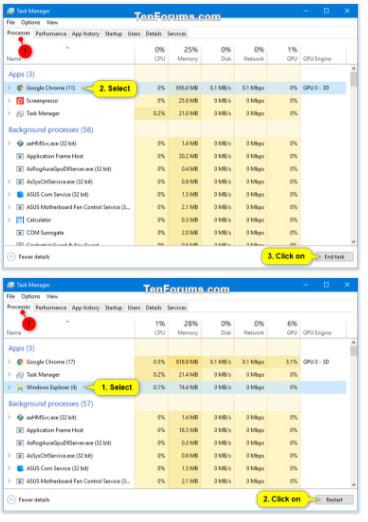Prosessi on esitys suoritettavasta ohjelmasta. Jokaiselle Windowsissa käynnissä olevalle prosessille on määritetty yksilöllinen desimaaliluku, jota kutsutaan prosessitunnukseksi tai PID:ksi.
Jos huomaat, että käynnissä oleva prosessi heikentää tietokoneesi suorituskykyä, koska se jumiutuu, ei vastaa, käyttää paljon suoritinresursseja ja/tai siinä on paljon muistia, voit lopettaa prosessin lopettamalla sen.
Tämä opas näyttää sinulle erilaisia tapoja lopettaa prosessi Windows 10:ssä.
Lopeta prosessi Task Managerin Prosessit-välilehden kautta
Tehtävienhallinnan Prosessit- välilehti näyttää luettelon kaikista tililläsi tällä hetkellä käynnissä olevista sovelluksista, taustaprosesseista ja Windows-prosesseista .
1. Avaa Tehtävienhallinta yksityiskohtaisemmassa näkymässä.
2. Suorita vaihe 3 tai vaihe 4 alla prosessille, jonka haluat lopettaa.
3. Lopeta pääprosessi ja sen aliprosessit:
Voit esimerkiksi sulkea Google Chromen ja kaikki sen avatut välilehdet ja ikkunat.
A) Napsauta Prosessit-välilehteä.
B) Valitse pääprosessi, jonka haluat tappaa, ja tee jokin seuraavista:
- Paina Delete- näppäintä .
- Napsauta Lopeta tehtävä -painiketta. Sen sijaan Explorerissa on uudelleenkäynnistyspainike .
- Napsauta hiiren kakkospainikkeella tai pidä prosessia painettuna ja paina Lopeta tehtävä.
C) Kun olet valmis, siirry alla olevaan vaiheeseen 5.

Lopeta emoprosessi ja sen aliprosessit
4. Lopeta vain yksi aliprosessi:
Haluat esimerkiksi lopettaa vain yhden aliprosessin (esimerkiksi avoimen aseman) kaikkien "Windows Explorer" -prosessien sijaan .
A) Napsauta Prosessit-välilehteä.
B) Laajenna aliprosessin (esim. "MyBook F:" ) pääprosessia (esim. " Windows Explorer" ), jonka haluat tappaa.
C) Valitse aliprosessi, jonka haluat lopettaa, ja tee jokin seuraavista toimista:
- Paina Delete- näppäintä .
- Napsauta Lopeta tehtävä -painiketta.
- Napsauta hiiren kakkospainikkeella tai pidä prosessia painettuna ja paina Lopeta tehtävä.
D) Kun olet valmis, siirry alla olevaan vaiheeseen 5.

Lopeta vain yksi lapsiprosessi
5. Nyt voit sulkea Task Managerin, jos haluat.
Lopeta prosessi Tehtävienhallinnan Tiedot-välilehden kautta
Jos olet kirjautunut sisään tavallisena käyttäjänä, Tehtävienhallinnan Tiedot - välilehti näyttää luettelon kaikista tililläsi tällä hetkellä käynnissä olevista prosesseista ja kuvauksen jokaisesta prosessista.
Jos olet kirjautunut sisään järjestelmänvalvojana, Tehtävienhallinnan Tiedot - välilehti näyttää myös luettelon kaikista tietokoneessa tällä hetkellä käynnissä olevista prosesseista kaikilta käyttäjiltä.
1. Avaa Tehtävienhallinta yksityiskohtaisemmassa näkymässä.
2. Napsauta Tiedot -välilehteä , valitse prosessi, jonka haluat peruuttaa, ja tee jokin seuraavista toimista:
- Paina Delete- näppäintä .
- Napsauta Lopeta tehtävä -painiketta.
- Napsauta hiiren kakkospainikkeella tai pidä prosessia painettuna ja paina Lopeta tehtävä.

Lopeta prosessi Tehtävienhallinnan Tiedot-välilehden kautta
3. Vahvista napsauttamalla Lopeta prosessi .
4. Kun olet valmis, voit nyt sulkea Task Managerin, jos haluat.
Lopeta prosessi komentokehotteessa
1. Avaa komentokehote tai komentokehote järjestelmänvalvojan oikeuksilla .
2. Kirjoita komentokehotteeseen tasklist ja paina Enter nähdäksesi luettelon kaikista käynnissä olevista prosesseista. Kirjoita muistiin poistettavan prosessin (esim. OneDrive ) kuvan nimi ja PID .
Lopeta prosessi komentokehotteessa
3. Suorita alla oleva vaihe 4 ( Kuvan nimi ) tai vaihe 5 ( PID ) nähdäksesi, miten haluat lopettaa prosessin.
4. Lopeta prosessi käyttämällä kuvan nimeä:
A) Kirjoita komentokehotteeseen alla oleva komento, jota haluat käyttää, ja paina Enter.
- Pakota prosessin kaikkien esiintymien lopettaminen:
WMIC process where name="Image Name" Delete
- Pakota tietyn prosessin lopetus:
taskkill /IM Image Name /F
- Pakota lopettamaan tämä prosessi ja kaikki sen aloittamat aliprosessit:
taskkill /IM Image Name /T /F
Korvaa yllä olevan komennon kuvan nimi todellisella kuvan nimellä (esim. "OneDrive.exe" ) yllä olevasta vaiheesta 2 prosessille, jonka haluat lopettaa.
Esimerkiksi:
taskkill /IM OneDrive.exe /F
Jos haluat tappaa useita prosesseja kerralla yhdellä komentorivillä, sinun tarvitsee vain lisätä ylimääräinen /IM-kuvanimi jokaiseen prosessiin.
Esimerkiksi:
(Kaksi prosessia)
taskkill /IM Image Name /IM Image Name /F
(Kolme prosessia)
taskkill /IM Image Name /IM Image Name /IM Image Name /F
5. Prosessin lopettaminen PID:n avulla:
A) Kirjoita komentokehotteeseen alla oleva komento, jota haluat käyttää, ja paina Enter.
- Pakota prosessin lopettaminen:
taskkill /PID PID /F
- Pakota prosessin ja sen aloittamien aliprosessien lopettaminen:
taskkill /PID PID /T /F
Korvaa yllä olevan komennon PID todellisella PID:llä (esim. "5228" ) yllä olevasta vaiheesta 2 prosessille, jonka haluat lopettaa.
Esimerkiksi:
taskkill /PID 5228 /F
Jos haluat tappaa useita prosesseja kerralla yhdellä komentorivillä, sinun tarvitsee vain lisätä ylimääräinen /PID jokaiselle prosessille.
Esimerkiksi:
(Kaksi prosessia)
taskkill /PID PID /PID PID /F
(Kolme prosessia)
taskkill /PID PID /PID PID /PID PID /F
6. Kun olet valmis, voit sulkea komentokehotteen, jos haluat.
Jos saat Pääsy estetty -virheilmoituksen , sinun on sen sijaan suoritettava komento komentokehotteessa järjestelmänvalvojan oikeuksilla.
Tapa prosessi PowerShellissä
1. Avaa PowerShell tai PowerShell järjestelmänvalvojan oikeuksilla .
2. Kirjoita PowerShelliin Get-Process ja paina Enter nähdäksesi luettelon kaikista käynnissä olevista prosesseista. Merkitse muistiin poistettavan prosessin (esimerkiksi OneDrive ) ProcessName ja Id (PID).

Tapa prosessi PowerShellissä
3. Suorita vaihe 4 ( ProcessName ) tai vaihe 5 ( ID ) alla nähdäksesi, kuinka haluat lopettaa prosessin.
4. Voit lopettaa prosessin käyttämällä ProcessNamea seuraavasti:
A) Kirjoita alla oleva komento PowerShelliin ja paina Enter.
Stop-Process -Name "ProcessName" -Force
Korvaa yllä olevan komennon ProcessName todellisella ProcessNamella (esimerkiksi "OneDrive") yllä olevasta vaiheesta 2 prosessille, jonka haluat lopettaa.
Esimerkiksi:
Stop-Process -Name "OneDrive" -Force
Jos haluat tappaa useita prosesseja kerralla yhdellä komentorivillä, lisää kullekin prosessille pilkuilla erotettu "ProcessName" .
Esimerkiksi:
(Kaksi prosessia)
Stop-Process -Name "ProcessName","ProcessName" -Force
(Kolme prosessia)
Stop-Process -Name "ProcessName","ProcessName","ProcessName" -Force
5. Prosessin lopettaminen ID:llä (PID):
A) Kirjoita alla oleva komento PowerShelliin ja paina Enter.
Stop-Process -ID PID -Force
Korvaa yllä olevan komennon PID todellisella tunnuksella (esim. "11312" ) yllä olevasta vaiheesta 2 prosessille, jonka haluat lopettaa.
Esimerkiksi:
Stop-Process -ID 11312 -Force
Jos haluat lopettaa useita prosesseja kerralla yhdellä komentorivillä, lisää vain pilkuilla erotettu PID jokaiselle prosessille.
Esimerkiksi:
(Kaksi prosessia)
Stop-Process -ID PID,PID -Force
(Kolme prosessia)
Stop-Process -ID PID,PID,PID -Force
6. Kun olet valmis, voit sulkea PowerShellin, jos haluat.
Jos saat Pääsy estetty -virheilmoituksen , sinun on sen sijaan suoritettava komento PowerShellissä järjestelmänvalvojan oikeuksilla.
Toivottavasti olet onnistunut.