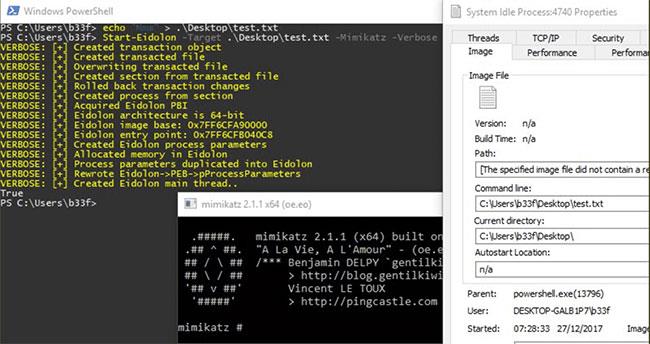Jos olet viime aikoina seurannut Windowsin tietoturvauutisia, olet ehkä kuullut PrintNightmaresta. Tämä on haavoittuvuus, jonka avulla hakkerit voivat hyödyntää järjestelmääsi ja ajaa siinä haitallisia koodeja.
Onneksi ei kestänyt kauan, kun Microsoft julkaisi korjauksen. Yritys on julkaissut päivityksen, jonka käyttäjät voivat asentaa tietokoneisiinsa poistaakseen tämän haavoittuvuuden.
PrintNightmaren haavoittuvuuden korjaaminen Windows 10:ssä
Virallinen korjaus PrintNightmare-haavoittuvuuteen tulee Windows-päivityksen muodossa. Kuten kaikki muutkin päivitykset, asennat tämän päivityksen tietokoneellesi ja se korjaa järjestelmässäsi olevat virheet.
Tämän korjauksen asentamiseen tarvitset vain aktiivisen Internet-yhteyden Windows 10 -tietokoneellasi. Tämän jälkeen sinun on noudatettava näitä ohjeita saadaksesi päivityksen:
1. Avaa Windows 10:n Asetukset-sovellus painamalla Win + I samanaikaisesti.
2. Valitse Asetukset -kohdan alareunasta Päivitys ja suojaus .
3. Valitse Päivitys ja suojaus -sivun vasemmalla olevasta sivupalkista Windows Update.
4. Napsauta oikeanpuoleisessa ruudussa Tarkista päivitykset -painiketta .
5. Lataa ja asenna saatavilla olevat päivitykset tietokoneellesi.

Virallinen korjaus PrintNightmare-haavoittuvuuteen tulee Windows-päivityksen muodossa
Tämä korjasi hyväksikäytön ja esti hakkereita pääsemästä järjestelmääsi.
Mitä hakkerit voivat tehdä PrintNightmaren haavoittuvuudella?
Jos olet utelias henkilö, saatat haluta selvittää, mitä hakkeri voisi tehdä järjestelmäsi PrintNightmare-haavoittuvuudella.
Tämän haavoittuvuuden avulla hakkeri, jolla on alhainen käyttöoikeus, voi etäkäyttää kohdejärjestelmää ja saada järjestelmätason oikeuksia. Nämä luvat antavat hakkereille mahdollisuuden suorittaa haitallisia koodeja järjestelmässä ja tehdä siihen erilaisia muutoksia.
Hakkerit voivat esimerkiksi tarkastella, muokata ja poistaa tietojasi. He voivat myös luoda uusia käyttäjätilejä kaikilla oikeuksilla. Pohjimmiltaan tämä hyväksikäyttö antaa hakkereille mahdollisuuden suorittaa useita toimintoja, jotka voivat vaikuttaa kielteisesti uhrin järjestelmään.
Microsoft on vihdoin korjannut PrintNightmare-haavoittuvuuden
Windows-päivitys, joka korjaa PrintNightmare-hyödyntämisen, hyödyttää miljoonia Windows-käyttäjiä, koska se auttaa estämään järjestelmääsi vaarantumasta huonoilta toimijoilta. Joten käytätkö tietokonettasi organisaatiossa tai yksittäisenä käyttäjänä, hanki päivitys ja asenna se pysyäksesi turvassa.
Sen lisäksi, että pidät tietokoneesi päivitettynä uusimmilla ohjelmistoversioilla , voit ryhtyä muutamiin muihin varotoimiin pitääksesi tietokoneesi turvassa. Näitä varotoimia ovat vanhojen sovellusten poistaminen , palautuspisteiden luominen , salauksen käyttöönotto jne.