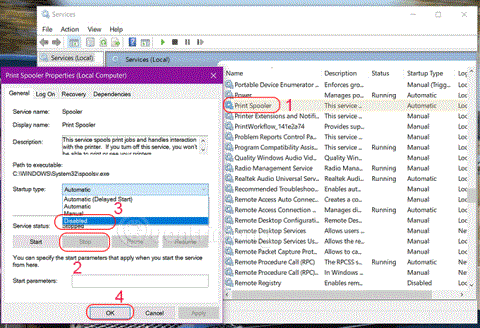Print Spooler on Windows-käyttöjärjestelmään sisäänrakennettu ohjelmisto, joka tallentaa tulostustöitä väliaikaisesti tietokoneen muistiin, kunnes tulostin on valmis tulostamaan ne. Tämä palvelu suorittaa tulostuskomentoja ja käsittelee vuorovaikutusta tulostimen kanssa. Jos poistat tämän palvelun käytöstä, et voi tulostaa tai nähdä tulostintasi.
Joissakin tapauksissa saatat joutua pysäyttämään ja/tai käynnistämään palvelun uudelleen. Tässä artikkelissa Quantrimang.com näyttää 3 tapaa poistaa taustatulostuspalvelun käytöstä Windows 10:ssä.
1. Sammuta taustatulostuspalvelu Palveluiden kautta
Voit poistaa Windowsin taustatulostuspalvelun käytöstä seuraavasti:
Vaihe 1: Paina Windows + R avataksesi Suorita-valintaikkunan .
Vaihe 2: Kirjoita Suorita -valintaikkunaan services.msc ja paina Enter avataksesi Palvelut.
Vaihe 3: Vieritä Palvelut- ikkunassa ja etsi Tulostustulostuspalvelu.
Vaihe 4: Kaksoisnapsauta Print Spooler avataksesi tämän palvelun ominaisuusikkunan.
Vaihe 5: Siirry Yleiset- välilehdellä toiseen osioon, jonka otsikko on Palvelun tila , ja sammuta palvelu napsauttamalla Pysäytä- painiketta.
Vaihe 6: Valitse Käynnistystyyppi - kohdassa Poista käytöstä > OK

2. Sammuta taustatulostuspalvelu komentokehotteen kautta
Näin:
B1: Kirjoita hakuun cmd , valitse Suorita järjestelmänvalvojana tai paina CTRL + SHIFT + ENTER avataksesi komentokehotteen järjestelmänvalvojan oikeuksilla .
Vaihe 2: Kirjoita komentokehote -ikkunaan seuraava komento ja paina Enter sammuttaaksesi tulostuksen taustatulostuspalvelun.
net stop spooler
Vaihe 3: Nyt voit poistua komentokehotteesta.
3. Poista taustatulostuspalvelu käytöstä Järjestelmän kokoonpanon kautta

Poista taustatulostuspalvelu käytöstä Järjestelmän kokoonpanon kautta
Tee seuraava:
Vaihe 1: Avaa Suorita-valintaikkuna .
Vaihe 2: Kirjoita Suorita -valintaikkunaan msconfig ja avaa System Configuration -apuohjelma painamalla Enter .
Vaihe 3: Siirry käynnistetyssä ohjauspaneelissa Palvelut- välilehteen , keskimmäiseen välilehteen ja etsi Taustatulostus-palvelu.
Vaihe 4: Voit poistaa tulostuksen taustatulostuspalvelun käytöstä poistamalla valinnan vastaavasta ruudusta ja napsauttamalla sitten Käytä-painiketta.
Huomautus : Tietokoneen uudelleenkäynnistys on välttämätöntä tälle menetelmälle, koska muutokset toteutetaan oikein uudelleenkäynnistyksen jälkeen.
Toivottavasti olet onnistunut.