PowerToysin käyttäminen Windows 10:ssä

PowerToys on paikka, jossa kehittäjät voivat testata ja työskennellä uusien apuvälineiden kanssa. Näin käytät tätä työkalua Windows 10:ssä.

Microsoft esitteli PowerToysin Windows 95:ssä, mutta lopetti sen. Ihmettelet varmasti, mikä PowerToys on? PowerToys oli paikka, jossa kehittäjät voivat testata ja työskennellä uusien aputyökalujen kanssa, kuten Windowsin käyttöliittymän säätämisen, resoluution muuttamisen jne. Windows XP merkitsi PowerToysin kuolemaa, mutta siitä on tullut Takaisin Windows 10:een.
Microsoft ilmoitti työkalun elvyttämisestä toukokuussa sanoen, että ohjelmistopaketin koodi julkaistaan avoimen lähdekoodin yhteisölle. Näin kuka tahansa voi rakentaa tuottavuustyökaluja Windowsille. Tällä hetkellä saatavilla on kaksi aputyökalua, mutta Microsoft aikoo lisätä 10 muuta.
Lisää toimintoja Windows 10:een PowerToysilla
Voit ladata PowerToysin ensimmäisen julkaistun version alla olevasta linkistä. Lataa MSI-tiedosto alla olevan kuvan mukaisesti. Huomaa, että Janea Systems on nyt allekirjoittanut tiedoston Microsoftin puolesta, ja se on turvallista käyttää
https://github.com/microsoft/PowerToys/releases/tag/v0.11.0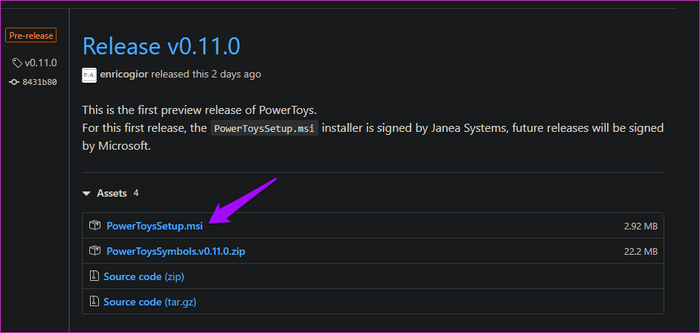
Aloita asennusprosessi kaksoisnapsauttamalla tiedostoa.
Kun käynnistät PowerToysin, vasemmassa sivupalkissa näkyy kaksi työkalua: FancyZones ja Pikakuvakeopas. Kolmas vaihtoehto on Yleiset asetukset.
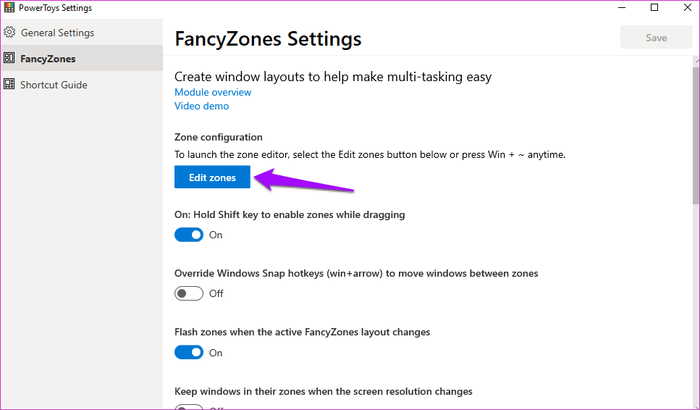
Yleiskatsaus-linkki avaa GitHubissa julkaistun opetusohjelman ja YouTuben demovideolinkin.
Tämä työkalu luo mukautettuja alueita työpöydälle erilaisten avoimien ikkunoiden avaamista ja sijoittamista varten.
Avaa PowerToys ja napsauta Muokkaa vyöhykkeitä FancyZonesissa.
Uusi ikkuna avautuu, jossa on useita esikonfiguroituja vyöhykkeitä. Voit muuttaa tämän alueen numeroa napsauttamalla plus- tai miinuskuvaketta.
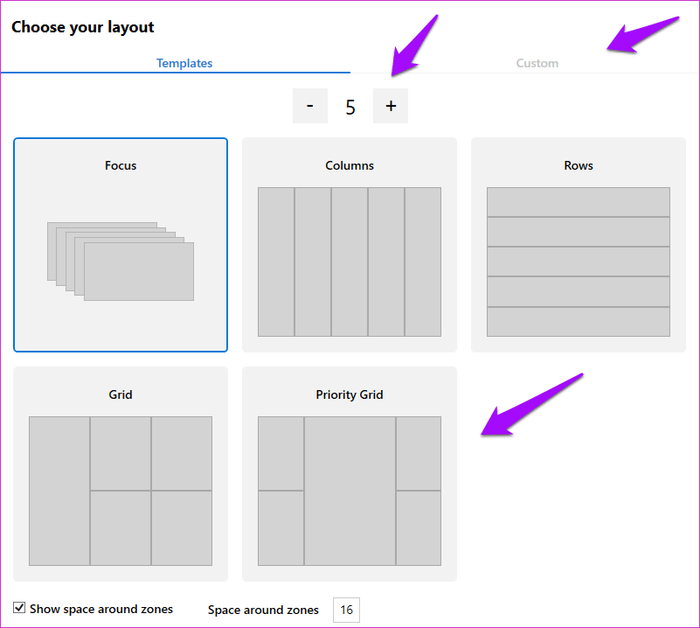
Voit myös käyttää tarkennustilaa siten, että jokainen ikkuna on sijoitettu päällekkäin. On kaksi lisäasetusta, joilla voit hallita alareunaan luotujen alueiden marginaalia. Napsauta Käytä , kun olet valmis. Jos et näe Käytä-painiketta, paina Alt+ Space+ Xsuurentaaksesi ikkunan.
Näin sovellus jakaa työpöydän. Kun painat -näppäintä Shift, vedä ja pidä ikkunaa (mitä tahansa sovellusikkunaa tai kansiota) sijoittaaksesi sen tietylle alueelle. Sen koko muuttuu automaattisesti.
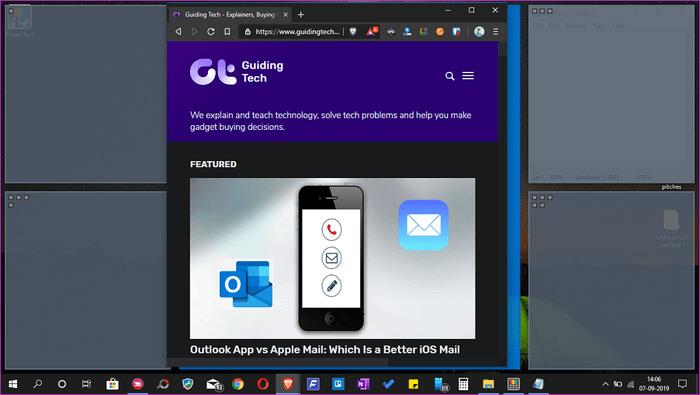
Tämä on erittäin hyödyllistä, kun työskentelet useiden sovellusten ja ikkunoiden kanssa samanaikaisesti. FancyZones-työkalu on varsin hyödyllinen bloggaajille, jotka kirjoittavat etsiessään, kauppiaille, jotka käyttävät monia avoimia ikkunoita jne.
Napsauta Mukautettu -välilehteä luodaksesi mukautetun alueen. Muuta vain sen kokoa reunasta ja jatka uusien alueiden luomista, kunnes aloitusnäyttö on täynnä.
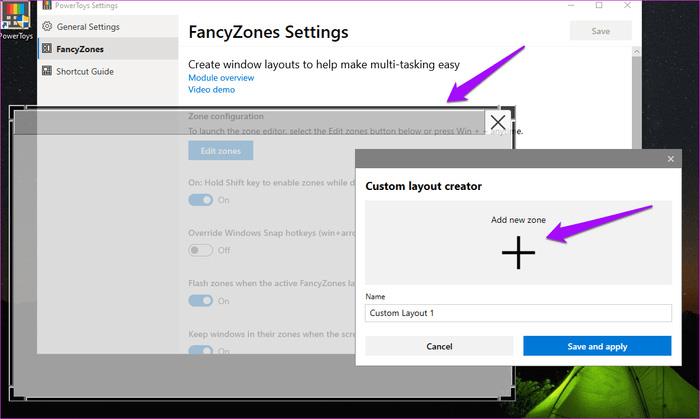
Pikanäppäinopas tarjoaa sinulle joukon pikanäppäimiä. Mihin pikanäppäimiä käytetään? Sitä käytetään vuorovaikutukseen pöytätietokoneiden ja Windows-käyttöjärjestelmien kanssa. Aktivoi ponnahdusikkuna painamalla Windows-näppäintä ja pitämällä sitä painettuna muutaman sekunnin ajan.
Se tarjoaa sinulle kolme erityyppistä pikanäppäintä:
Kaikki nämä pikanäppäimet toimivat yhdessä Windows-näppäimen kanssa.
Voit esimerkiksi avata Resurssienhallinnan painamalla Win+ E-näppäintä pelkän E-näppäimen sijaan. Lisäksi kaikki nämä pikanäppäimet voivat toimia missä tahansa avoimessa ikkunassa.
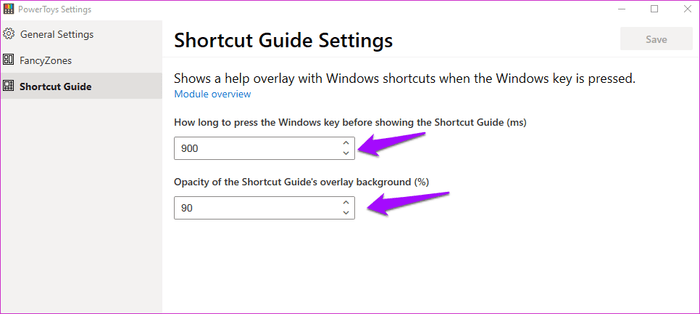
Voit hallita aikaa, joka kuluu pikakuvakepeittokuvan käynnistämiseen, kun pidät Windows-näppäintä painettuna. Molemmat arvot ovat ms (1 sekunti = 1000 millisekuntia).
Window Walker on todellakin yksi hyödyllisimmistä PowerToys-toiminnoista. Window Walker on pohjimmiltaan sama kuin Alt+ -näppäinyhdistelmä Tab, mutta sen sijaan, että sinun tarvitsee selata kaikkia avoimia ikkunoita, voit kirjoittaa haluamasi ohjelman. Jos sinulla on usein 10–25 ikkunaa auki kerralla, tämä ominaisuus on erittäin hyödyllinen.
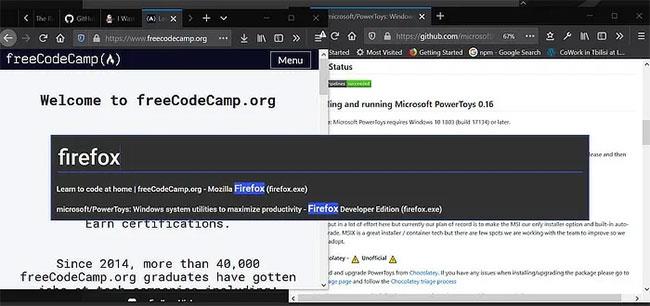
Window Walker on todellakin yksi hyödyllisimmistä PowerToys-toiminnoista
Ctrl+ Win.Enter.Joskus sinun on rajattava sarja kuvia samoilla pituus-/leveysparametreilla. Jos omistat PowerToysin, sinulla on mukava perusvaihtoehto suoraan kontekstivalikossasi: Image Resizer.
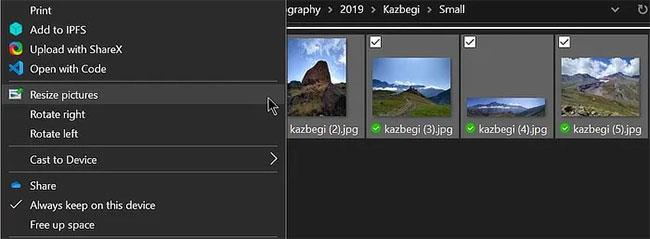
Valitse Muuta kuvien kokoa
Valitse kuvan koko ja tarkista haluamasi asetukset
Tämä työkalu ei täysin korvaa tehokkaampia kolmannen osapuolen ohjelmia, mutta se on riittävän nopea ja yksinkertainen perustehtäviin.
Kuten Image Resizer, PowerRename on melko yksinkertainen verrattuna muihin saatavilla oleviin ohjelmiin, mutta tämä tuo hieman lähemmäksi alkuperäisiä Windowsin toimintoja. Voit nimetä tiedostoja ja kansioita uudelleen haku- ja korvausominaisuuden tai säännöllisten lausekkeiden avulla.
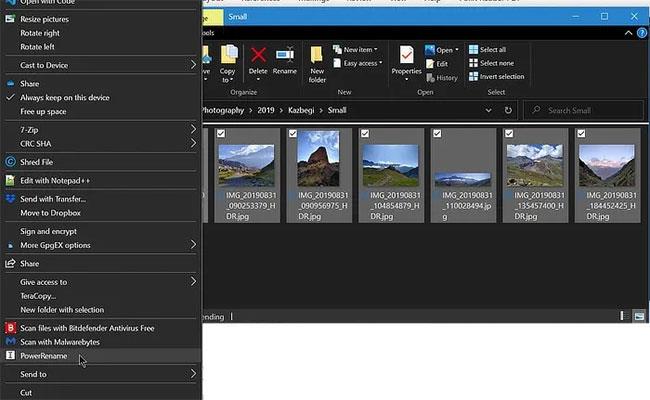
Valitse PowerRename
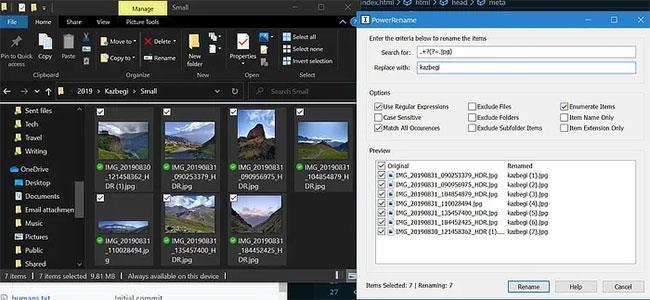
Kirjoita teksti, jota haluat etsiä, ja teksti, jonka haluat korvata
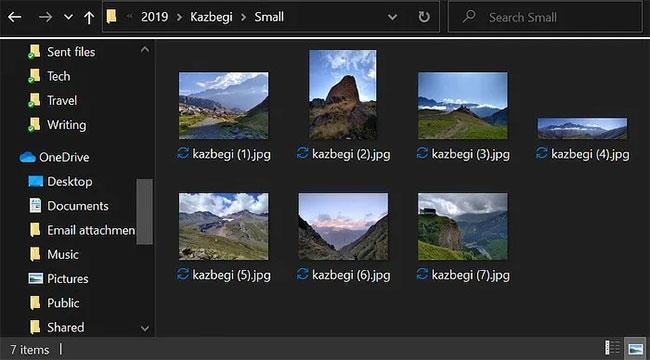
Napsauta Nimeä uudelleen tehdäksesi muutokset
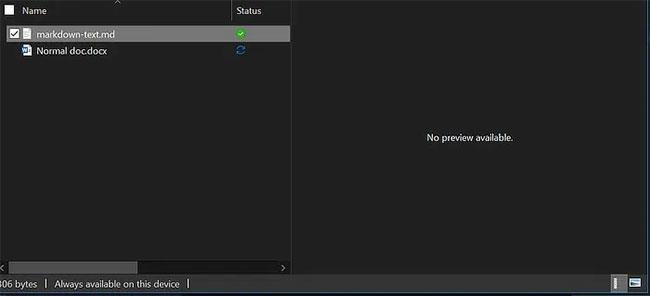
Resurssienhallinnan esikatseluikkuna näyttää tiedoston sisällön ilman, että sitä tarvitsee avata
Tiesitkö, että Resurssienhallinnan esikatseluikkuna näyttää tiedoston sisällön ilman, että sitä tarvitsee avata ? Tämä ominaisuus ei tue kaikkia tiedostotyyppejä, minkä vuoksi Microsoft käyttää PowerToysia keinona, jolla kehittäjät voivat lisätä tuen tyypeille, joita he haluavat esikatsella.
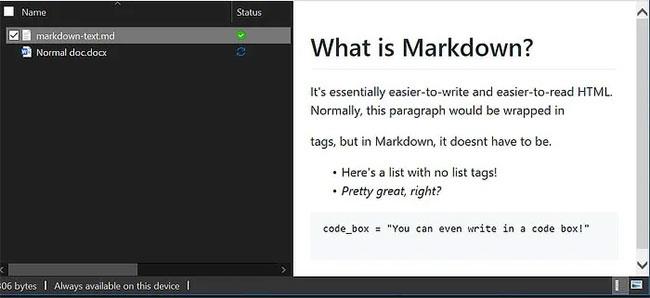
Tämän ominaisuuden käyttöönotto lisää tuen .svg- (vektori)- ja .md-tiedostoille (markdown).
Tällä hetkellä tämän ominaisuuden käyttöönotto lisää tuen .svg- (vektori)- ja .md-tiedostoille (markdown), mutta sitä voidaan laajentaa tulevaisuudessa.
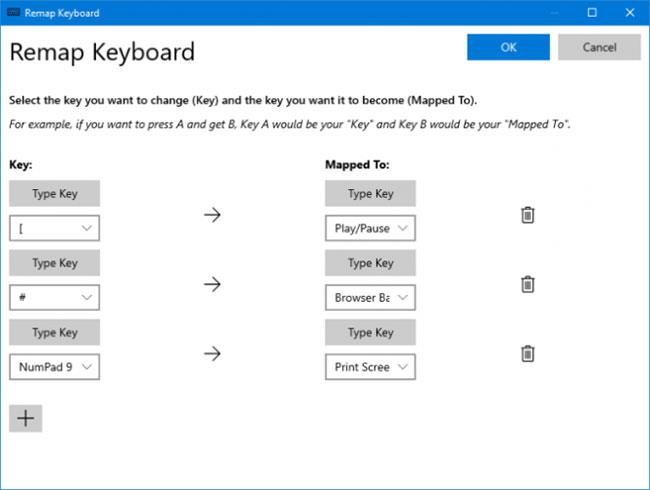
Näppäimistön hallinta
Näppäimistönhallinnan avulla voit luoda omia pikanäppäimiä tai järjestää uudelleen olemassa olevia. Tätä hallitaan PowerToys-asetuksissa Keyboard Managerissa.
Voit esimerkiksi käyttää epätavallisia näppäimiä median toiston tai selaimen navigoinnin ohjaamiseen. Vaihtoehtoisesti voit tehdä jotain, kuten muuttaa Ctrl+ -pikakuvakkeen C(joka yleensä kopioi tekstiä) liittämään sen sijaan.
Siinä on kaksi osaa: Yhdistä näppäimistö yhden näppäimen yhdistämiseksi toiseksi näppäimeksi ja Reap pikanäppäimet yhdistämään pikanäppäin toiseen pikanäppäimeen.
Napsauta Yhdistä avain tai Yhdistä pikakuvake uudelleen . Lisää uudelleenkartoitus napsauttamalla pluskuvaketta. Vasemmalla ovat olemassa olevat näppäimet tai pikanäppäimet ja oikealla ne, jotka haluat järjestää uudelleen. Käytä roskakorikuvaketta hylätäksesi uudelleenkartoitustoiminnot. Kun olet valmis, napsauta OK.
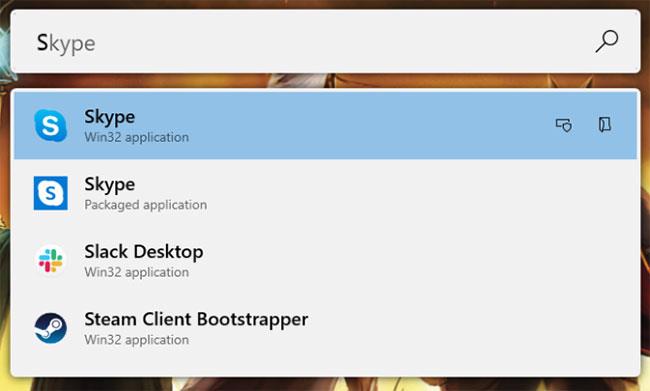
PowerToys Run
PowerToys Run on hakukone sovellusten, tiedostojen ja kansioiden nopeaan käynnistämiseen. Voit myös käyttää sitä vaihtaaksesi avoimiin asioihin.
Oletusarvon mukaan paina Alt + välilyöntinäppäintä avataksesi PowerToys Run (voit mukauttaa tätä vaihtoehtoa PowerToysin asetuksissa). Aloita sitten kirjoittaminen löytääksesi jotain tietokoneelta. Käytä ylä- ja alanuolinäppäimiä siirtyäksesi tulosten välillä ja Enterkäynnistääksesi.
Jos haluat, käytä kunkin tuloksen vieressä olevia kuvakkeita Käynnistä järjestelmänvalvojana (käynnistä järjestelmänvalvojan oikeuksilla) tai Avaa sisältävä kansio (avaa sisältävä kansio).
Asiat ovat vasta alkamassa PowerToysin kanssa, ja lisää aputyökaluja odotetaan ilmestyvän pian. Koska projektikoodi on nyt avoimen lähdekoodin, kehittäjät ympäri maailmaa voivat osallistua ja kehittää aputyökaluja PowerToysille.
Microsoft on julkaissut Windows 10 PowerToys -maun, jota voit kokeilla. Huomaa, että nämä ovat esikatseluversioita ja voivat toimia järjestelmässä virheellisesti.
Muita kehitteillä olevia PowerToys-tuotteita ovat pikakuvakkeiden hallinta, parempi haku ja Alt+-välilehtien hallinta , akun valvonta jne.
Menestystä toivottaen!
Kioskitila Windows 10:ssä on tila, jolla voit käyttää vain yhtä sovellusta tai käyttää vain yhtä verkkosivustoa vierailevien käyttäjien kanssa.
Tämä opas näyttää, kuinka voit muuttaa tai palauttaa Camera Roll -kansion oletussijaintia Windows 10:ssä.
Hosts-tiedoston muokkaaminen voi aiheuttaa sen, että et voi käyttää Internetiä, jos tiedostoa ei ole muokattu oikein. Seuraava artikkeli opastaa sinua muokkaamaan isäntätiedostoa Windows 10:ssä.
Valokuvien koon ja kapasiteetin pienentäminen helpottaa niiden jakamista tai lähettämistä kenelle tahansa. Erityisesti Windows 10:ssä voit muuttaa kuvien kokoa erässä muutamalla yksinkertaisella vaiheella.
Jos sinun ei tarvitse näyttää äskettäin vierailtuja kohteita ja paikkoja turvallisuus- tai yksityisyyssyistä, voit helposti sammuttaa sen.
Microsoft on juuri julkaissut Windows 10 Anniversary Update -päivityksen, joka sisältää monia parannuksia ja uusia ominaisuuksia. Tässä uudessa päivityksessä näet paljon muutoksia. Windows Ink -kynän tuesta Microsoft Edge -selainlaajennuksen tukeen, Start Menu ja Cortana ovat myös parantuneet merkittävästi.
Yksi paikka monien toimintojen ohjaamiseen suoraan ilmaisinalueella.
Windows 10:ssä voit ladata ja asentaa ryhmäkäytäntömalleja hallitaksesi Microsoft Edge -asetuksia, ja tämä opas näyttää prosessin.
Dark Mode on tumman taustan käyttöliittymä Windows 10:ssä, joka auttaa tietokonetta säästämään akun virtaa ja vähentämään vaikutusta käyttäjän silmiin.
Tehtäväpalkissa on rajoitetusti tilaa, ja jos työskentelet säännöllisesti useiden sovellusten kanssa, tila saattaa loppua nopeasti, jotta voit kiinnittää lisää suosikkisovelluksiasi.









