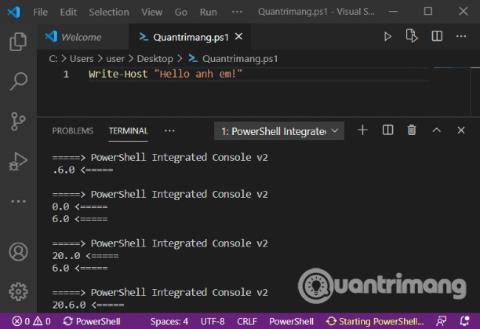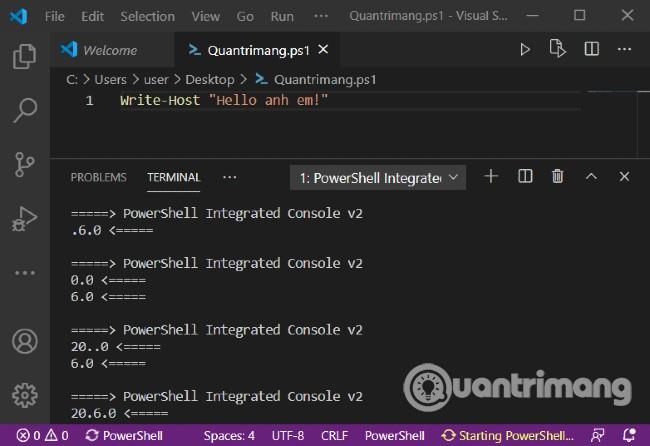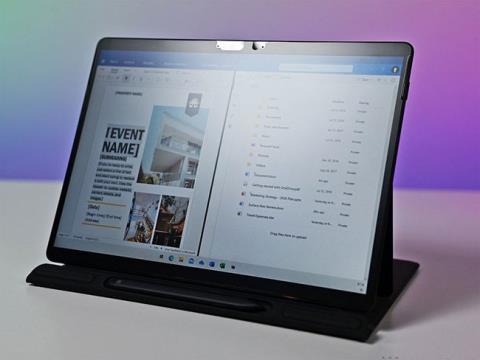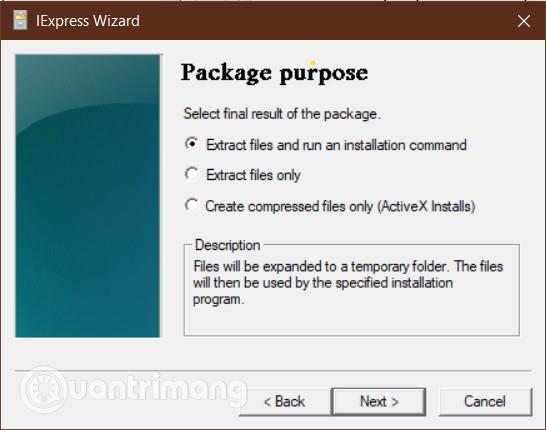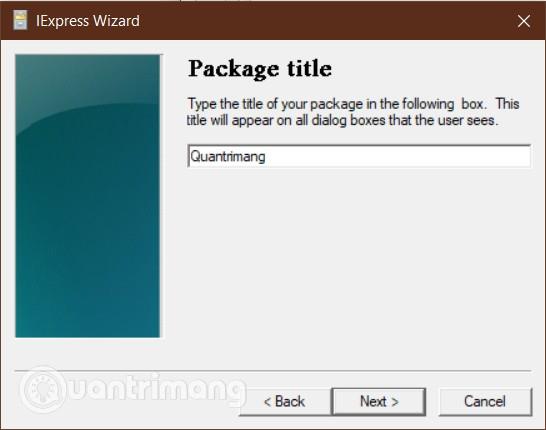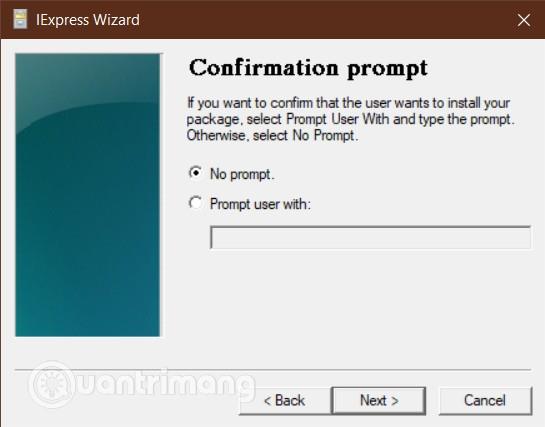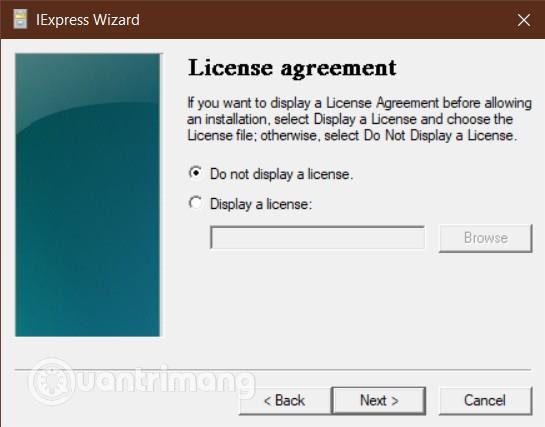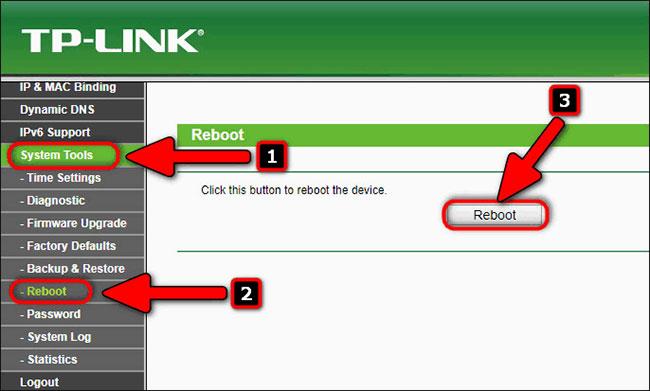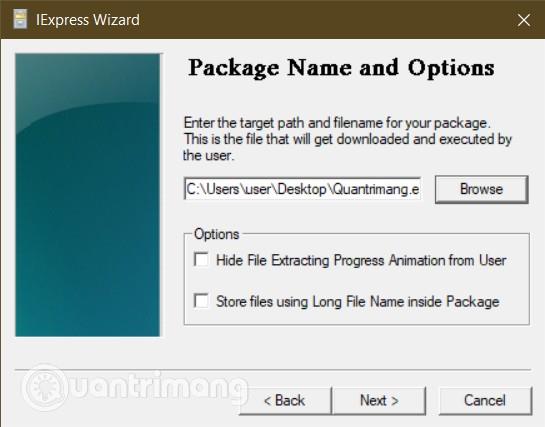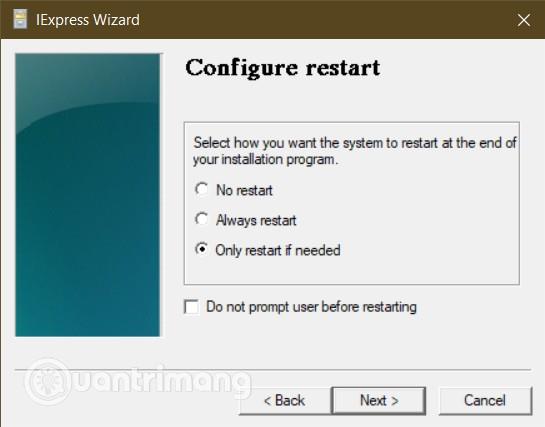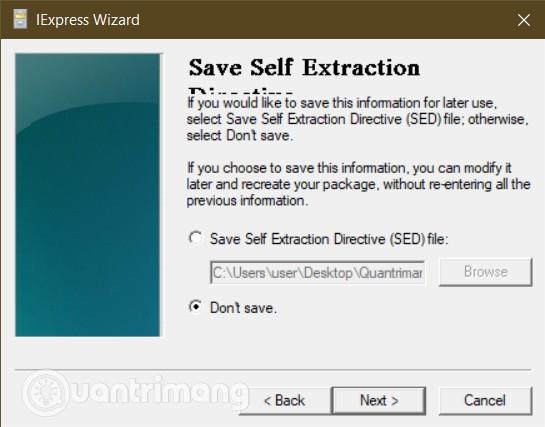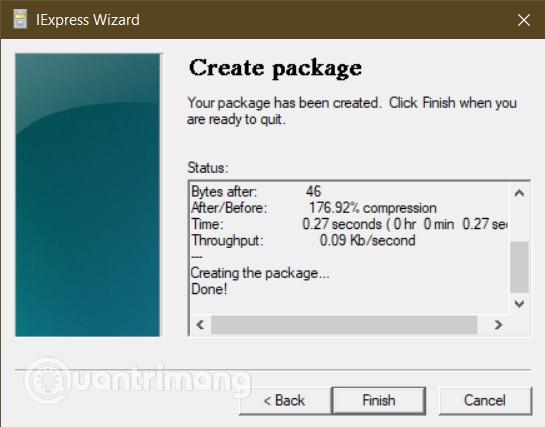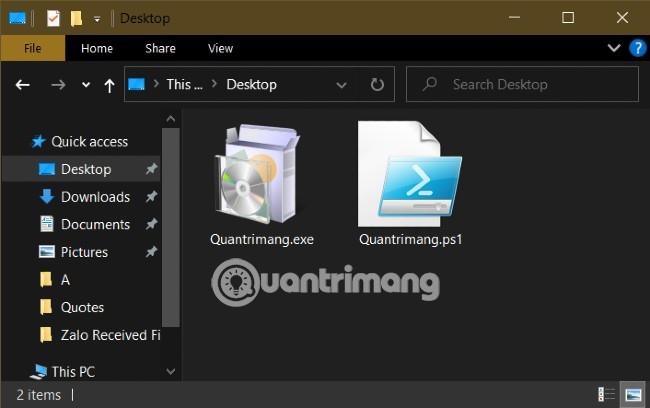Yleensä PowerShell- komentosarjatiedostot , joiden tunniste on .ps1, eivät saa olla suoritettavissa kaksoisnapsauttamalla. Suorittaaksesi sinun on käytettävä PowerShellia ja kirjoitettava laukaisulause. Käytön helpottamiseksi voit muuntaa .ps1-tiedoston .exe-tiedostoksi.
Tässä artikkelissa Quantrimang opastaa sinua muuttamaan (muuntamaan) PowerShell-komentosarjatiedoston (.ps1) .exe-tiedostoksi IExpress- ohjelmiston avulla .
IExpress on erittäin hyödyllinen työkalu Visual Basic- ja PowerShell-komentosarjojen sekä muuntyyppisten tiedostojen kattamiseen , joita ei voida suorittaa suoraan. Se muuttaa nämä tiedostot suoritettaviksi tiedostoiksi yhdellä napsautuksella.
Ennen kuin pääset yksityiskohtiin, sinulla on oltava PowerShell-skriptitiedosto. PowerShell-komentosarjatiedostojen luominen voit katsoa alla olevassa artikkelissa:
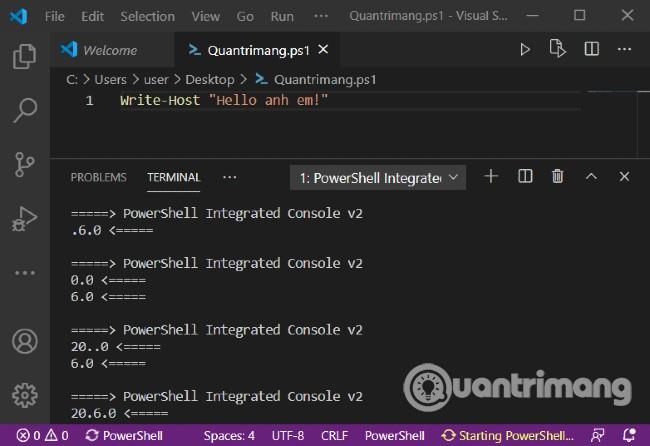
Luo .ps1-tiedosto VS-koodilla
Kun meillä on yllä olevan kuvan mukainen .ps1-tiedosto, jatkamme seuraavilla vaiheilla:
- Avaa Suorita -valintaikkuna painamalla Windows + R -näppäinyhdistelmää
- Kirjoita komento Suorita
iexpress - kohtaan ja paina Enter
- Valitse näkyviin tulevasta IExpress Wizard -ikkunasta Luo uusi joukonpoistodirektiivitiedosto ja napsauta sitten Seuraava
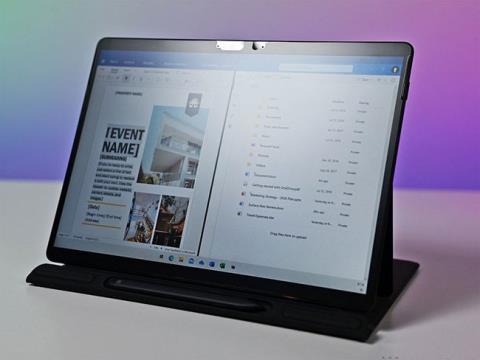
- Valitse seuraavaksi Pura tiedostot ja suorita asennuskomento ja napsauta sitten Seuraava
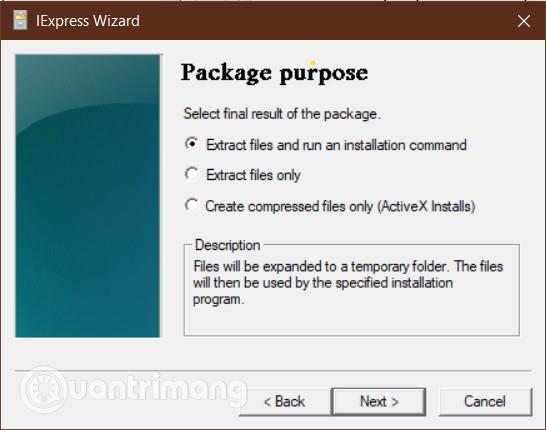
- Valitse suoritettavalle tiedostolle nimi ja jatka napsauttamalla Seuraava
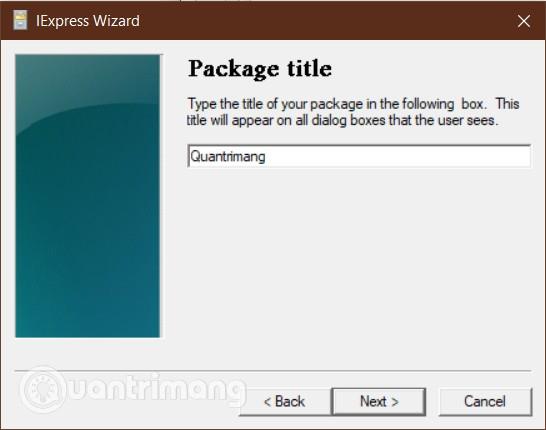
- Sinulta kysytään, haluatko pyytää käyttäjää vahvistamaan paketin asennuksen. Valitse tämän opetusohjelman puitteissa Ei kehotetta ja napsauta Seuraava . Jos haluat pyytää käyttäjää, voit valita Kysy ja kirjoittaa viestin alla olevaan valintaikkunaan
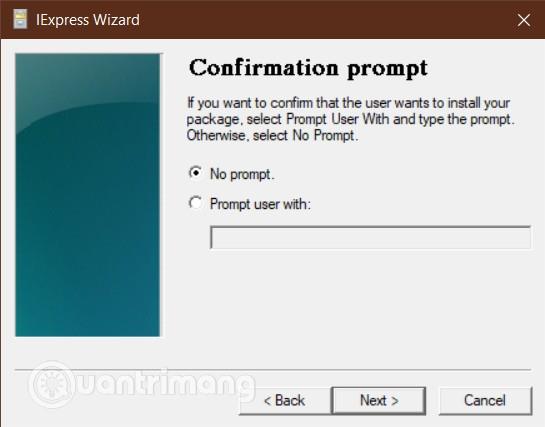
- Samoin sinulta kysytään, näytetäänkö lisenssisopimusta koskeva kehote. Täällä valitsemme Älä näytä lisenssiä ja napsauta Seuraava
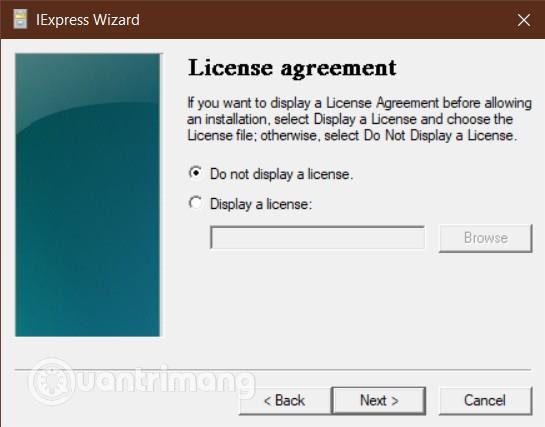
- Valitse Pakatut tiedostot -ikkunassa Lisää- painike ja etsi PowerShell-skriptitiedosto, jonka haluat muuntaa ja napsauta sitten Seuraava
- Nyt komentosarjatiedostosi tulee näkyviin Asenna ohjelma -ruutuun . Jos se ei näy, täytä se itse koko polulla. Esimerkiksi:
C:\Users\user\Desktop\Quantrimang.ps1. Jätä Post Install Command -osiossa se oletukseksi ja napsauta sitten Seuraava
- Jätä Näytä ikkunat -osiossa oletusasetus Oletus (suositus) ja napsauta Seuraava
- Seuraava on Valmis viesti -osio, valitse Ei viestiä . Jos haluat näyttää viestin käyttäjälle komentosarjan suorittamisen jälkeen, voit valita Näytä viesti ja kirjoittaa viestin valintaikkunaan ja napsauttaa Seuraava.
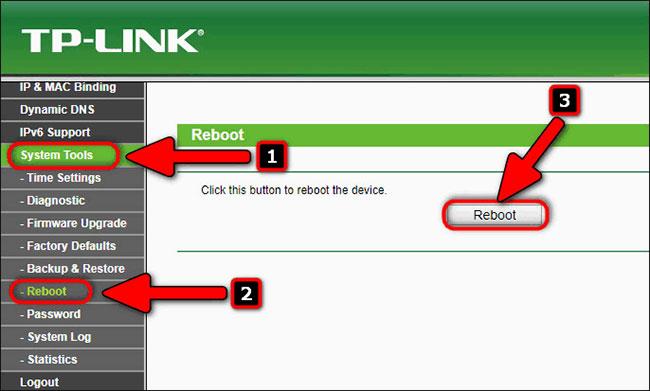
- Napsauta Paketin nimi ja asetukset -ikkunassa Selaa . Valitse tallennuspaikka ja anna tiedostonimi. Napsauta Tallenna . Voit halutessasi jättää tai valita vaihtoehdot, koska niillä ei ole paljon vaikutusta. Napsauta Seuraava valinnan jälkeen.
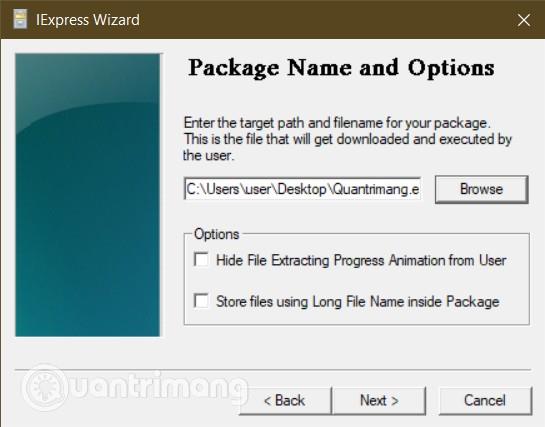
- Valitse seuraavaksi Määritä uudelleenkäynnistys -osiossa Vain käynnistä uudelleen tarvittaessa ja napsauta sitten Seuraava
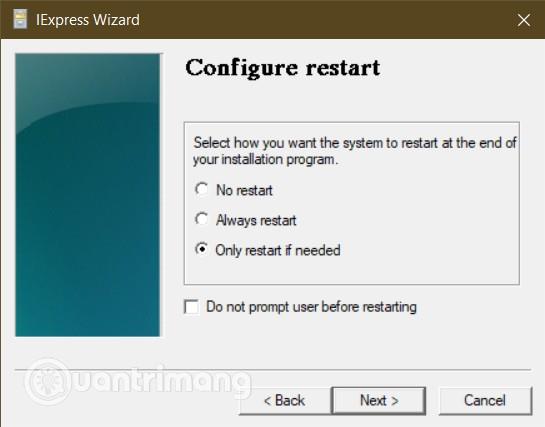
- Voit tallentaa IExpress-kokoonpanosi siltä varalta, että sinun on palattava muokkaamaan sitä. Quantrimang valitse tässä opetusohjelmassa Älä tallenna ja napsauta sitten Seuraava
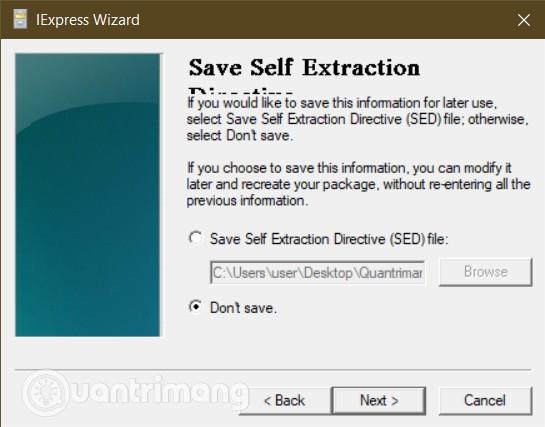
- Kaikki asetukset on tehty, nyt olet valmis luomaan .exe-tiedoston. Aloita prosessi napsauttamalla Seuraava

- Muunnosprosessi alkaa ja kun se on valmis, lopeta napsauttamalla Valmis
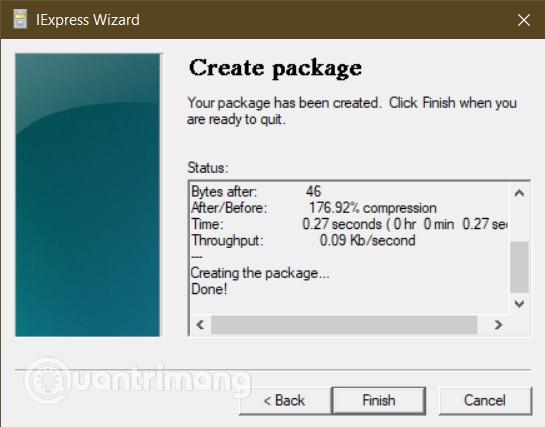
- Löydät .exe-tiedostosi valitsemastasi tallennuspaikasta.
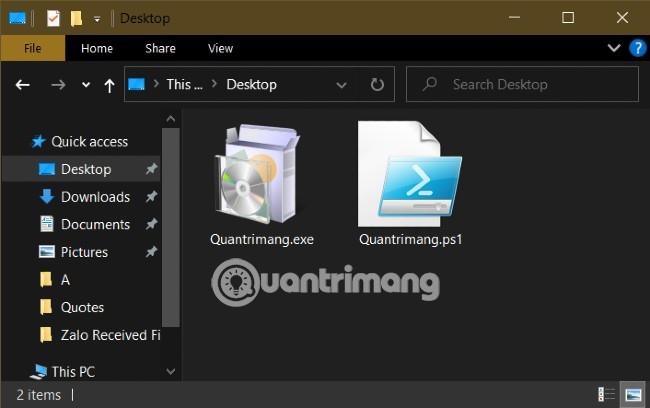
Toivotan sinulle menestystä ja kutsuen sinua tutustumaan moniin muihin Quantrimangiin liittyviin hienoihin vinkkeihin: