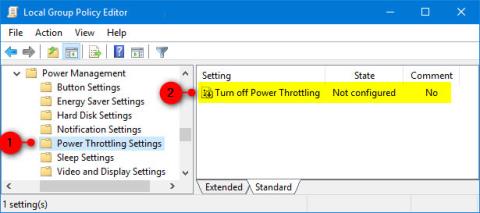Useimmat Windowsia käyttävät ihmiset haluavat useiden sovellusten olevan käynnissä samanaikaisesti, ja usein taustalla käynnissä olevat voivat kuluttaa akkua.
Saatat muistaa joitain akkutestejä, jotka Microsoft teki tammikuussa 2017 Windows 10:n versiolla 15002. Power Throttling oli yksi niistä testeistä, ja se johti jopa 11 % säästöön laitteen virrankulutuksessa. Prosessori joissakin tapauksissa.
Power Throttling -ominaisuus
Windows 10:n koontiversiossa 16176 Microsoft on hyödyntänyt nykyaikaisia piiominaisuuksia taustatehtävien suorittamiseen energiatehokkaasti, mikä parantaa merkittävästi akun käyttöikää ja antaa käyttäjille mahdollisuuden hyödyntää moniajo-ominaisuuksia. Tehokkaat Windows-vastuut. Power Throttlingin avulla, kun taustatehtävä on käynnissä, Windows asettaa prosessorin energiatehokkaimpaan käyttötilaan - työ on tehty, mutta siihen käytetty akun määrä on minimaalinen.
Kuinka Power Throttling toimii? Microsoft on rakentanut Windowsiin kehittyneen tunnistusjärjestelmän tarjotakseen käyttämillesi sovelluksille erinomaisen suorituskyvyn ja säätelemällä samalla taustatehotasoja. Käyttöjärjestelmä määrittää sinulle tärkeät työt (etualalla olevat sovellukset, musiikin suoratoistosovellukset sekä muut tärkeät työluokat, jotka päätellään käynnissä olevan sovelluksen tarpeista ja sovelluksista, joiden kanssa käyttäjä on vuorovaikutuksessa). työ). Vaikka tämä tunnistus toimii hyvin useimmissa sovelluksissa, Microsoft haluaa todella tietää, jos huomaat sovelluksen, johon Power Throttling vaikuttaa negatiivisesti! Voit tehdä 3 asiaa:
1. Anna palautetta. Suorita Feedback Hub ja lähetä palautetta Virta ja akku > Ohjatut sovellukset -luokassa .
2. Ohjaa Power Throttlingia koko järjestelmässä Power Sliderin avulla. Windows pyrkii eniten pitämään prosessorin suorituskykyalueella, kun olet valinnut Akun säästö, Parempi akku tai Parempi suorituskyky , ja sammuu kokonaan, kun olet valinnut Paras suorituskyky.
3. Poista yksittäisten sovellusten valinta Power Throttlingista poistamalla valinta Anna Windowsin päättää, milloin tämä sovellus voi toimia taustalla kohdasta Akun käyttö sovelluksittain ja Vähennä työskentelyä sovellus tekee taustalla .
Windows 10 -versiosta 1709 alkaen voit ottaa Power Throttlingin käyttöön tai poistaa sen käytöstä. Jos otat Power Throttlingin käyttöön, käyttäjät voivat käyttää omia Power Throttling -asetuksiaan edellä mainitulla tavalla.
Windows 10:n koontiversiosta 21364 alkaen Task Managerissa on uusi kokeellinen ominaisuus nimeltä Eco mode , joka antaa käyttäjille mahdollisuuden säästää prosessiresursseja.
Seuraavaksi tämä opas näyttää, kuinka Power Throttling otetaan käyttöön tai poistetaan käytöstä kaikille käyttäjille Windows 10:ssä.
Huomautus :
- Sinun on kirjauduttava sisään järjestelmänvalvojan oikeuksilla, jotta voit ottaa Power Throttlingin käyttöön tai poistaa sen käytöstä.
- Power Throttling on tällä hetkellä saatavilla vain prosessoreille, joissa on Intelin Speed Shift -tekniikka, joka on saatavilla Intelin kuudennen sukupolven (ja uudemmissa) ydinprosessoreissa - Microsoft pyrkii myös laajentamaan muiden prosessorien tukea lähitulevaisuudessa.
Ota Power Throttling käyttöön tai poista se käytöstä paikallisen ryhmäkäytäntöeditorin avulla
Paikallinen ryhmäkäytäntöeditori on saatavilla vain Windows 10 Pro-, Enterprise- ja Education-versioissa.
1. Avaa Paikallinen ryhmäkäytäntöeditori .
2. Siirry paikallisen ryhmäkäytäntöeditorin vasemmassa ruudussa alla olevaan sijaintiin.
Computer Configuration\Administrative Templates\System\Power Management\Power Throttling Settings

3. Paikallisen ryhmäkäytäntöeditorin Power Throttling Settings -kohdan oikealla puolella voit muokata sitä kaksoisnapsauttamalla Turn off Power Throttling -käytäntöä .
4. Suorita vaihe 5 (kytkeäksesi sen päälle) tai vaihe 6 (sammuttaaksesi sen) sen mukaan, mitä haluat tehdä.
5. Ota Power Throttling käyttöön valitsemalla Ei määritetty tai Ei käytössä , napsauta OK ja siirry alla olevaan vaiheeseen 7. Ei määritetty on oletusasetus.
6. Poista Power Throttling käytöstä valitsemalla Enabled , napsauta OK ja siirry alla olevaan vaiheeseen 7.

7. Sulje paikallinen ryhmäkäytäntöeditori.
8. Ota muutokset käyttöön käynnistämällä tietokone uudelleen.