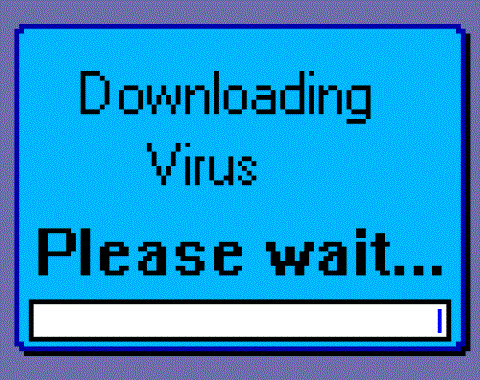Useimmissa kannettavissa tietokoneissa on nykyään verkkokamerat asennettuina. Niitä käytetään tavallisina kameroina Skypessä tai verkkokokouksissa tai infrapunakamereina Windows Hello -kasvojentunnistuksessa. Lisäksi kannettavissa tietokoneissa on sisäänrakennetut mikrofonilaitteet, joita käytetään kameroiden yhteydessä.
Jos et koskaan käytä kannettavan tietokoneen kameraa tai mikrofonia, mietit todennäköisesti, kuinka ne sammutetaan. Miksi? Koska jotkin haittaohjelmat voivat hallita kiintolevyjä ja aktivoida ne, vaikka emme käyttäisi niitä. Heti kun välität henkilökohtaisesta turvallisuudesta, seuraavat vaiheet auttavat sinua poistamaan ne käytöstä.
Skannaa tietokoneesi
Jos epäilet, että tietokoneesi saattaa olla saastunut, tarkista se ennen kuin teet mitään. Tämä on erittäin tarpeellista, koska emme tiedä viruksen tarkkaa tarkoitusta, vaikka verkkokamera ja mikrofoni olisivat pois päältä.

Windows Defender (Windowsin virustorjuntaohjelmisto) on vakiona Windows 10 -tietokoneissa, joten tämä on hyvä paikka aloittaa. Voit käyttää vaihtoehtoisia ilmaisia tai maksullisia virustorjuntaohjelmia.
Testaa verkkokameraa käyttäviä sovelluksia

Jos huomaat, että verkkokamerasi LED-valo palaa, kun et käytä sovelluksia, tiedä kuinka tarkistaa, mitkä sovellukset käyttävät verkkokameraasi. Sinun tarvitsee vain ladata Process Explorer , valita verkkokameran nimi ja tehdä haku.
Poista verkkokamera ja mikrofoni käytöstä Laitehallinnan kautta
Laitehallinnan käyttäminen on nopein tapa poistaa verkkokamera ja mikrofoni käytöstä, mutta sitä ei täysin taata, koska kehittyneet haittaohjelmat voivat ottaa ne käyttöön ilman suostumustasi. Ei kuitenkaan ole huono idea sammuttaa verkkokamera ja mikrofoni Laitehallinnan kautta.
Poista verkkokamera käytöstä
Vaihe 1 : Napsauta hiiren kakkospainikkeella Käynnistä .
Vaihe 2 : Napsauta Laitehallinta .

Vaihe 3 : Paina alanuolta ja valitse Kuvankäsittelylaitteet .
Vaihe 4 : Napsauta hiiren kakkospainikkeella Integroitua kameraa ja huomaa, että sitä voidaan muuttaa kannettavan tietokoneen kiintolevyn mukaan.

Vaihe 5 : Paina Poista käytöstä .
Vaihe 6 : Valitse Kyllä .

Jos haluat ottaa verkkokameran käyttöön, noudata yllä olevia ohjeita, mutta valitse Poista käytöstä -asetuksen sijaan Ota käyttöön.
Poista mikrofoni käytöstä
Vaihe 1 : Napsauta hiiren kakkospainikkeella Käynnistä-painiketta .
Vaihe 2 : Napsauta Laitehallinta .

Vaihe 3 : Paina alanuolta ja valitse Äänitulot ja -lähdöt .
Vaihe 4 : Napsauta hiiren kakkospainikkeella Sisäistä mikrofonia - huomaa, että sitä voidaan muuttaa kannettavan tietokoneen kiintolevyn mukaan.

Vaihe 5 : Valitse Poista käytöstä .
Vaihe 6 : Napsauta Kyllä .

Ota mikrofoni käyttöön noudattamalla samoja vaiheita, mutta valitsemalla Ota käyttöön käytöstä poistamisen sijaan.
BIOSin kautta

Joissakin kannettavissa tietokoneissa voit poistaa verkkokameran ja mikrofonin käytöstä järjestelmätasolla BIOSista. Asennusvaiheet vaihtelevat laitteittain, mutta yleensä haluat keskeyttää käynnistysprosessin painamalla vastaavia toimintonäppäimiä ja tarkistamalla sitten kameran ja mikrofonin BIOS-tiedot.
Tässä tapauksessa, kun käytät Lenovo ThinkPadia, kameran ja mikrofonin integrointivaihtoehdot löytyvät Suojaus-välilehden I/O-portin käyttö -osiosta . Ennen kuin sammutat molemmat laitteet, voit tallentaa BIOSin tai poistua siitä ja tietokone palaa valikoivaan käynnistysprosessiin, kunnes Windows avataan.
Muista, että tietokoneen BIOS on melko erilainen, mutta tulokset ovat samanlaisia. Jos siirryt Laitehallintaan sen jälkeen, kun olet poistanut kameran ja mikrofonin käytöstä BIOSissa, niitä ei näytetä.

Jos haluat ottaa laitteen uudelleen käyttöön BIOSin kautta, toista samat toiminnot, mutta vaihda Ota käyttöön Disable sijaan.
Jos käytät muita laitteita, voit katsoa artikkelin ohjeita BIOSin käyttämisestä näillä eri tietokonelinjoilla .
Peitä verkkokamera

Kun on kyse kameran käytöstä poistamisesta, harvat ihmiset ajattelevat tietokoneen avaamista ja verkkokameran irrottamista. Vaikka se on täydellinen kaikille, jotka voivat käyttää kannettavaa tietokonetta tai AiO-tietokonetta erityisesti takuuta mitätöimättä, parempi fyysinen ratkaisu on peittää verkkokamera.
Monet ihmiset käyttävät tarralappuja tai sähköteippiä peitteenä, mikä on sekä kustannustehokasta että heti tehokasta, mutta jotkut haluavat ammattimaisempaa ilmettä. He kiinnittävät pienen, halvan lisävarusteen peittämään sen, ja kun haluat käyttää sitä, voit nopeasti poistaa sen.
Turvallisuus
Muista, että ainoa tapa varmistaa, että kamera ja mikrofoni on poistettu käytöstä, on fyysinen.