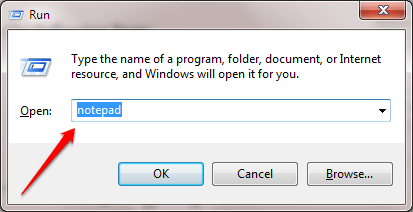Aina kun luot tiedoston, siihen luodaan vastaava väliaikainen tiedosto, jonka tunniste on .TMP. Ajan myötä väliaikaiset tiedostot "täytyvät" yhä enemmän ja vievät tilaa tietokoneen kiintolevyltä. Siksi sinun tulee "siivota" nämä väliaikaiset tiedostot vapauttaaksesi kiintolevytilaa ja samalla parantaaksesi Windows 10 -tietokoneesi suorituskykyä.
Voit poistaa väliaikaiset tiedostot käyttämällä erätiedostoja tai poistamalla ne manuaalisesti.
Poista väliaikaiset tiedostot automaattisesti aina, kun avaat Windows 10 -tietokoneesi:
Vaihe 1:
Avaa Muistio Windows 10 -tietokoneellasi painamalla Windows + R -näppäinyhdistelmää avataksesi Suorita-komentoikkunan, kirjoita Muistio ja paina sitten Enter.

Vaihe 2:
Kopioi ja liitä alla oleva koodi juuri avaamaasi Notepad-tiedostoon.
rd %temp% /s/q
md %temp%

Vaihe 3:
Seuraava vaihe on tallentaa Notepad-tiedosto.
Tallenna Muistio-tiedosto painamalla näppäinyhdistelmää Ctrl + S tai napsauttamalla Muistio -tiedoston yläkulmassa olevaa Tiedosto-välilehteä ja valitsemalla sitten Tallenna nimellä -vaihtoehto . Tällä hetkellä näkyviin tulee Tallenna nimellä -ikkuna. Valitse Tallenna nimellä -osiossa Kaikki tyypit .
Kopioi ja liitä alla oleva linkki Tiedostonimi-osioon:
%appdata%\microsoft\windows\start menu\programs\startup\cleantemp.bat
Nimeä Notepad-tiedostosi cleantemp.bat . Ja sinun ei enää tarvitse kopioida ja liittää tiedostoja Käynnistys-kansioon. Tästä eteenpäin joka kerta, kun järjestelmä käynnistyy, erätiedosto poistaa automaattisesti väliaikaiset tiedostot.
Jos tiedostot ovat käytössä, erätiedostoa ei voi poistaa. Tässä tapauksessa sinun on suljettava käynnissä olevat prosessit ja suoritettava komentotiedosto uudelleen.

Vaihe 4:
Jos haluat poistaa tämän puhdistustiedoston käynnistyksestä, kopioi ja liitä alla oleva linkki Windowsin Resurssienhallintaan ja poista tiedosto:
%appdata%\microsoft\windows\start menu\programs\startup

Katso lisää alla olevista artikkeleista:
Onnea!