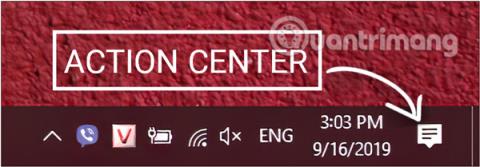Et ehkä tiedä, minne tahansa menetkin, Windows 10 tietää kaiken. Windows 10 kerää käyttäjän sijainnin tarjotakseen asiaankuuluvia tietoja, kuten muun muassa paikallisen sään. Jos kuitenkin tunnet olosi epämukavaksi tai et halua Windows 10:n seuraavan sijaintiasi, voit poistaa sijainninseurantaominaisuuden kokonaan käytöstä Windows 10:ssä.
1. tapoja poistaa sijaintipalvelut käytöstä Windows 10:ssä Action Centerin kautta
Voit poistaa sijaintiominaisuuden nopeasti käytöstä Windows 10:ssä käyttämällä tehtäväpalkin toimintokeskuksessa olevaa Sijainti- painiketta . Vaiheet ovat seuraavat:
Vaihe 1: Käynnistä Action Center napsauttamalla tehtäväpalkin oikeassa reunassa olevaa kuvaketta ( yleensä näytön oikeassa alakulmassa).
Tai voit käyttää näppäinyhdistelmää Windows+ A.

Käynnistä Action Center
Vaihe 2: Etsi Toimintokeskuksen käyttöliittymästä Sijainti - painike ja ota ominaisuus käyttöön tai poista se käytöstä napsauttamalla. Jos Location palaa sanalla PÄÄLLÄ, se tarkoittaa, että se on päällä, ja jos on pimeää, se on pois päältä.

Voit ottaa ominaisuuden käyttöön tai poistaa sen käytöstä napsauttamalla Sijainti-painiketta
2. Poista sijainnin seuranta käytöstä Windowsin asetuksista
Vaihe 1: Avaa Windowsin asetusikkunan käyttöliittymä napsauttamalla Käynnistä-valikkoa ja napsauttamalla sitten hammasrataskuvaketta .
Tai voit käyttää näppäinyhdistelmää Windows+ I.

Napsauta Käynnistä-valikon Asetukset-kuvaketta
Vaihe 2: Jatka Windowsin asetusten käyttöliittymässä Tietosuoja- kohdan valitsemista muuttaaksesi.

Napsauta Windowsin asetuksissa Tietosuoja
Vaihe 3: Vieritä Tietosuoja- kohdassa kohtaan Sovelluksen käyttöoikeudet ja napsauta vasemmasta ikkunasta Sijainti .

Valitse Tietosuoja-kohdan Sovelluksen käyttöoikeudet -osiosta Sijainti
a. Poista sijainnin seuranta käytöstä käyttämässäsi laitteessa
Tämä poistaa sijainnin seurannan käytöstä kaikilta käyttämäsi laitteen tileiltä.
Huomautus: Käyttämäsi käyttäjän on oltava järjestelmänvalvoja, jotta hän voi seurata ratkaisua.
Vaihe 4: Jatka Tietosuoja-asetuksissa Sijaintikäyttöliittymän käyttöä Salli tämän laitteen sijainti -osiossa , seuraa Tämän laitteen sijainti on päällä -osiota ja napsauta Muuta-painiketta.

Napsauta Muuta-painiketta Salli tämän laitteen sijainti -osiossa
Vaihe 5 : Vaihda lopuksi Sijainti - tila OFF -tilaan poistaaksesi sijainnin seurannan Windows 10 -tietokoneeltasi.

Kytke sijainnin seuranta pois päältä valitsemalla OFF
b. Poista sijaintipalvelut käytöstä jokaiselta käyttäjätililtä ja tietyiltä sovelluksilta Windows 10:ssä
Jos haluat poistaa sijainnin seurannan käytöstä käyttäjätililtä Windows 10:ssä, sinun on ensin kirjauduttava sisään käyttäjälle, jonka sijainnin haluat poistaa käytöstä, noudattamalla yllä olevia tietosuojaohjeita ja jatkamalla alla olevilla vaiheilla:
Vaihe 4: Jatka Tietosuoja - asetuksissa Sijaintikäyttöliittymän käyttöä ja vaihda Salli sovellusten pääsy sijaintiisi -osiossa tilaksi POIS PÄÄLTÄ poistaaksesi tilisi sijainninseurantaominaisuuden.
Voit poistaa sijainnin seurannan käytöstä valitsemalla Salli sovellusten käyttää sijaintiasi asentoon OFF
Vaihe 5: Vieritä alaspäin, näet luettelon sovelluksista, jotka voivat aiheuttaa sijaintisi seurannan käytön aikana. Kytke päälle/pois päältä tarpeidesi mukaan muuttamalla sovelluksen nimen oikealla puolella olevan liukusäätimen tilaksi ON/OFF.

Ota käyttöön tai poista käytöstä sovellusten sijaintiominaisuus Windowsissa
Poista sijainti käytöstä tietokoneessa Rekisterieditorilla
Toinen tapa on, että voit muokata rekisteriarvoa ja poistaa sijainnin määrittämisen käytöstä Windows 10:ssä.
Huomautus:
- Käyttämäsi käyttäjän on oltava järjestelmänvalvoja, jotta hän voi muokata rekisteriä.
- Sinun tulee varmuuskopioida rekisteri ennen muutosten tekemistä.
- Tämä menetelmä koskee vain Windows 10:n vanhempia versioita. Uusimmissa päivityksissä sijaintia ei voi väliaikaisesti säätää päälle/pois Rekisterin avulla.
a. Kuinka poistaa käytöstä käyttämäsi tietokoneen sijainti
Vaihe 1: Avaa Suorita-komentoikkuna painamalla Windows+ -näppäinyhdistelmää .R
Vaihe 2: Anna seuraava komento ja paina Enter:
regedit

Kirjoita regedit-komento Suorita komento -ikkunaan
Vaihe 3: Rekisterieditorin käyttöliittymä tulee näkyviin, siirry seuraavaan polkuun:
HKEY_LOCAL_MACHINE\SYSTEM\CurrentControlSet\Services\lfsvc\Service\Configuration
Vaihe 4: Etsi Määritykset -kohdasta DWORD-niminen Status oikeasta ruudusta ja kaksoisnapsauta.
Vaihe 5 : Näkyviin tulevassa ikkunassa arvotietokehyksen arvo on 1 , muuta se arvoksi 0 ja napsauta sitten OK . Tietokonetta ei tarvitse nollata.
Huomautus: Arvo 1 ottaa sijainnin käyttöön, arvo 0 poistaa sijainnin käytöstä.

Muuta arvotietokehyksen arvoksi 0, jos haluat poistaa sijainnin käytöstä
b. Poista sijainti käytöstä sovelluksilta ja jokaiselta käyttäjätililtä
Jos haluat poistaa sijainnin seurannan käytöstä käyttäjätililtä Windows 10:ssä Rekisterieditorin avulla , sinun on kirjauduttava sisään käyttäjälle, jolta haluat poistaa sijainnin käytöstä.
Vaihe 1, 2: Tee sama kuin osa a yllä.
Vaihe 3: Rekisterieditorin käyttöliittymä tulee näkyviin, siirry seuraavaan polkuun:
HKEY_CURRENT_USER\SOFTWARE\Microsoft\Windows\CurrentVersion\DeviceAccess\Global\{BFA794E4-F964-4FDB-90F6-51056BFE4B44}

Navigoi polun mukaan
Vaihe 4: Etsi kohdasta {BFA794E4-F964-4FDB-90F6-51056BFE4B44} oikeanpuoleisesta ruudusta Arvo-niminen merkkijonoarvo ja kaksoisnapsauta.
Vaihe 5 : Kirjoita näkyviin tulevassa ikkunassa vastaava arvo Arvotiedot -ruutuun :
- Poista sijainti käytöstä kirjoittamalla Estä.
- Sijoittaaksesi kohteen, täytä Salli.

Muuta Arvotietokehyksen arvoksi Estä, jos haluat poistaa sijainnin käytöstä
Vaihe 6: Kun olet muuttanut merkkijono-arvon edellä kuvatulla tavalla, siirry seuraavaan osioon muokataksesi DWORDia:
HKEY_CURRENT_USER\SOFTWARE\Microsoft\Windows NT\CurrentVersion\Sensor\Permissions\{BFA794E4-F964-4FDB-90F6-51056BFE4B44}
Vaihe 7: Etsi kohdassa {BFA794E4-F964-4FDB-90F6-51056BFE4B44} oikeasta ruudusta DWORD nimeltä SensorPermissionState ja kaksoisnapsauta.
Vaihe 8: Näkyviin tulevassa ikkunassa muutat arvoa, joka vastaa sijaintiominaisuuden kytkemistä päälle/pois:
- Arvo 1 on ottaa Location käyttöön.
- Arvo 0 poistaa sijainnin käytöstä.

Muuta arvodatakehyksen arvoksi 0, jos haluat poistaa sijainnin käytöstä, ja 1 ottaaksesi sijainnin käyttöön
Quantrimang.com on juuri näyttänyt sinulle tapoja poistaa sijainti käytöstä ja määrittää sijainti Windows 10 -tietokoneissa. Ei liian vaikeaa, eikö? Jos sinulla on muita tehokkaita ja helppoja tapoja tehdä se, älä epäröi jakaa sitä kanssamme jättämällä kommentin artikkelin alle.
Menestystä toivottaen!
Tutustu lisää: