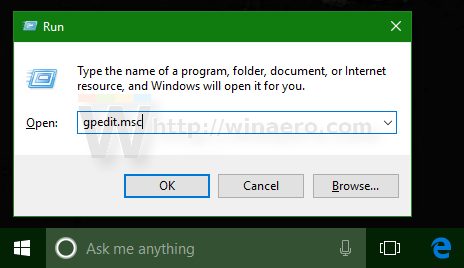Live Tile on varsin hyödyllinen ominaisuus Windows 8/8.1:ssä ja Windows 10:ssä. Tämän ominaisuuden rajoituksena on kuitenkin se, että se kuluttaa Internetin kaistanleveyttä esikatselujen ja ilmoitusten päivittämiseen. Joskus Live Tile saa myös käyttäjät tuntemaan itsensä ärsyttäväksi.
Oletusarvoisesti voit poistaa Live Tile -vaihtoehdon käytöstä Windows 10:n Käynnistä-valikon sovelluksissa napsauttamalla sovellusta hiiren kakkospainikkeella ja valitsemalla Lisää => Sammuta live-otsikko ja olet valmis.
Windows 10:n Käynnistä-valikossa on kuitenkin määritetty monia Live Tile -ruutuja, joten Live Tiles -toiminnon poistaminen käytöstä jokaisessa sovelluksessa vie paljon aikaa. Siksi voit säästää aikaa poistamalla kaikki Live Tiles -ruudut Windows 10:n Käynnistä-valikosta kerralla pois käytöstä.
Jos haluat poistaa kaikki Live Tiles -ruudut käytöstä Windows 10:n Käynnistä-valikossa kerralla, katso alla oleva Tips.BlogCafeIT-artikkeli.

1. Poista kaikki Live Tiles -sovellukset käytöstä kerralla Windows 10:n Käynnistä-valikosta
Voit poistaa kaikki Live Tiles -ruudut kerralla käytöstä Windows 10:n Käynnistä-valikossa seuraavasti:
1. Avaa Suorita-komentoikkuna painamalla Windows + R -näppäinyhdistelmää .

Kirjoita Suorita komento -ikkunaan gpedit.msc ja avaa ryhmäkäytäntöeditori painamalla Enter .
2. Ryhmäkäytäntöeditori-ikkuna tulee nyt näyttöön.

3. Tässä navigoidaan avaimella:
Paikallinen tietokonekäytäntö => Käyttäjän asetukset => Hallintamallit => Käynnistä-valikko ja tehtäväpalkki => Ilmoitukset
4. Etsi seuraavaksi Poista ruutuilmoitukset -vaihtoehto ja kaksoisnapsauta sitä .

5. Tällä hetkellä näyttöön tulee Poista laattojen ilmoitukset -valintaikkuna, jossa napsautat Ota käyttöön -vaihtoehtoa ja napsautat sitten OK , jolloin suljet Poista laattojen ilmoitukset -ikkunan.

6. Kirjaudu lopuksi ulos Windows 10 -tietokoneesta ja kirjaudu sitten takaisin sisään tarkistaaksesi muutokset.
Ennen:

Jälkeen:

2. Windows 10 -versioissa ei ole ryhmäkäytäntöeditoria
Windows 10 -versioissa, joissa ei ole ryhmäkäytäntöeditoria, käyttäjät voivat poistaa kaikki Live Tiles -ruudut käytöstä rekisterin avulla.
1. Avaa Rekisterieditori.
2. Siirry Rekisterieditori-ikkunassa avaimeen:
HKEY_CURRENT_USER\SOFTWARE\Policies\Microsoft\Windows\CurrentVersion\PushNotifications

Huomautus:
Jos et löydä tiettyä avainta, voit luoda ne.
3. Luo oikeanpuoleiseen ruutuun uusi 320-bittinen DWORD-arvo, anna tälle arvolle nimi NoTileApplicationNotification ja määritä Arvon datakehyksen arvoksi 1 , jotta kaikki Live Tiles -ruudut poistetaan käytöstä Windows 10:n Käynnistä-valikosta.

4. Kirjaudu lopuksi ulos Windows 10 -tietokoneesta ja kirjaudu sitten takaisin sisään tarkistaaksesi muutokset.
Jos haluat palauttaa kaiken oletusasetuksiin, sinun on vain poistettava luomasi NoTileApplicationNotification-arvo, kirjauduttava sitten ulos ja uudelleen sisään Windows 10:een tarkistaaksesi.
Katso joitain Tips.BlogCafeITin artikkeleita alla:
Onnea!