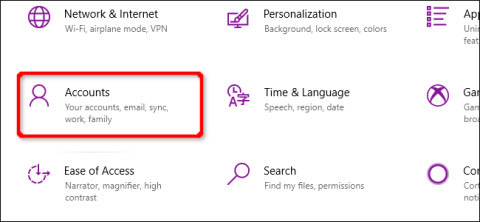Windows 10 sisältää joukon suojausominaisuuksia, jotka pitävät tietokoneesi turvassa. Mutta entä jos sinun on poistettava salasana tai suojausavain? Tämä artikkeli näyttää, kuinka voit poistaa PIN-koodin ja muut kirjautumisvaihtoehdot Windows 10:ssä.
Tämä opas poistaa myös kasvojentunnistuksen, sormenjälkien skannauksen ja suojausavaimet. Koska et voi poistaa salasanaa, tämä artikkeli sisältää myös ohjeet tilin poistamiseen Windows 10 -tietokoneesta. Voit aina luoda toisen tilin ilman siihen liittyvää salasanaa.
Poista PIN-koodi, kasvojentunnistus tai sormenjälki
Napsauta painiketta Windowsja valitse sitten rataskuvake Käynnistä-valikon vasemmasta reunasta avataksesi Asetukset -sovelluksen .

Napsauta Tilit seuraavassa ikkunassa.

Oletuksena Tili- osio avaa tietosi . Napsauta valikosta Kirjautumisasetukset ja sen jälkeen oikealla olevaa Windows Hellon PIN-koodia . Tämä osio laajenee ja paljastaa Poista- painikkeen . Klikkaa sitä.

Windows 10 näyttää varoituksen. Vahvista napsauttamalla Poista- painiketta uudelleen.

Tämä vaihe poistaa kasvojen ja sormenjälkien tunnistuksen samalla tavalla kuin PIN-koodin poistaminen. Valitse vain Window Hello Face tai Windows Hello Finger ja noudata sitten yllä olevia poistovaiheita.
Poista suojausavain
Napsauta WindowsKäynnistä-valikon vasemmalla puolella olevaa painiketta ja sen jälkeen rataskuvaketta avataksesi Asetukset-sovelluksen. Napsauta seuraavassa ikkunassa Tilit .
Tilit- osio avaa oletuksena Tietosi. Napsauta valikosta Kirjautumisasetukset , jolloin suojausavain näkyy oikealla. Kun laajennat tätä osiota, näet Hallinnoi- painikkeen , napsauta sitä.

Kirjoita suojausavain avoimeen USB-porttiin pyydettäessä ja napauta avaimen vilkkuvaa kuvaketta. Kun Windows 10 vahvistaa avaimen, napsauta Palauta > Sulje -painiketta .

Poista tili (järjestelmänvalvoja)
Jos aiot poistaa yhden tilin tietokoneeltasi, et voi tehdä sitä. Sinun on luotava paikallinen käyttäjätili , määritettävä se järjestelmänvalvojaksi, kirjauduttava kyseiselle tilille ja poistettava se. Vaihtoehtoisesti voit nollata tietokoneen .
Avaa Asetukset -sovellus ja napsauta Tilit seuraavassa ikkunassa.
Tilit- osio avaa tietosi oletuksena. Napsauta valikosta Perhe ja muut käyttäjät ja valitse sitten oikealla Muut käyttäjät -kohdasta Lisää joku muu tähän tietokoneeseen -kohdan vieressä oleva + -painike.

Napsauta seuraavassa ikkunassa Minulla ei ole tämän henkilön kirjautumistietoja -linkkiä .

Napsauta Lisää käyttäjä ilman Microsoft-tiliä -vaihtoehtoa .

Anna käyttäjätunnus, salasana (kahdesti), aseta kolme turvakysymystä ja napsauta sitten Seuraava -painiketta .

Voit luoda tilin ilman salasanaa, mutta tätä tiliä käytetään järjestelmänvalvojan tilinä, joten salasanan asettamatta jättäminen on huono idea, ellet aio myydä tai luovuttaa laitetta. Laskettu jonkun muun käyttöön. Siitä huolimatta täydellinen nollaus on parempi valinta.
Kun olet valmis, näet uuden paikallisen tilisi kohdassa Muut käyttäjät . Valitse uusi tili ja napsauta Muuta tilityyppi -painiketta .

Valitse avautuvassa Muuta tilityyppiä -ruudussa avattavasta valikosta Järjestelmänvalvoja ja napsauta OK- painiketta .

Napsauta seuraavaksi painiketta Windows, napsauta profiilikuvakettasi ja valitse uusi tili ponnahdusvalikosta kirjautuaksesi sisään Windows 10:een kyseisellä tilillä.

Avaa Asetukset -sovellus . Napsauta Tili seuraavassa ikkunassa.
Napsauta Perhe ja muut käyttäjät ja laajenna tili valitsemalla vasemmalla Muut käyttäjät -kohdassa oleva tili. Napsauta Poista -painiketta .

Menestystä toivottaen!