Kuinka kytkeä Xbox Game Bar pois päältä (tai päälle) Windows 10:ssä
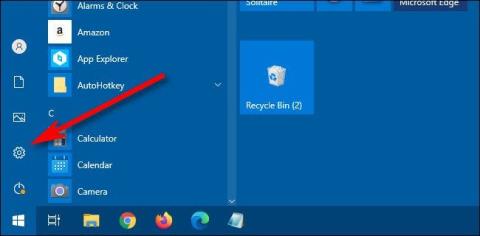
Xbox Game Bar on loistava tukityökalu, jonka Microsoft on varustanut Windows 10:ssä.

Xbox Game Bar (jota kutsutaan pelipalkkiksi) on loistava tukityökalu, jonka Microsoft on varustanut Windows 10:ssä. Se sisältää joukon tärkeitä työkaluja ja apuohjelmia, jotka auttavat Windows 10:n käytössä yleensä ja erityisesti pelien pelaamisessa. Sekä osaltaan parantaa käyttökokemusta alustalla.
Normaalisti, kun painat Windows + G -näppäinyhdistelmää, Windows 10:n Xbox-pelipalkki avautuu. Mutta jos haluat käynnistää pelipalkin toisella mukautetulla pikanäppäinyhdistelmällä haluamallasi tavalla, tämä ei ole ollenkaan vaikeaa. Sinun tarvitsee vain noudattaa alla olevia yksinkertaisia ohjeita.
Ensin sinun on käytettävä Windows 10:n Asetukset -sovellusta. Avaa Käynnistä -valikko ja valitse vasemmalla oleva asetusten "ratas"-kuvake tai voit painaa nopeasti Windows + i -näppäinyhdistelmää .
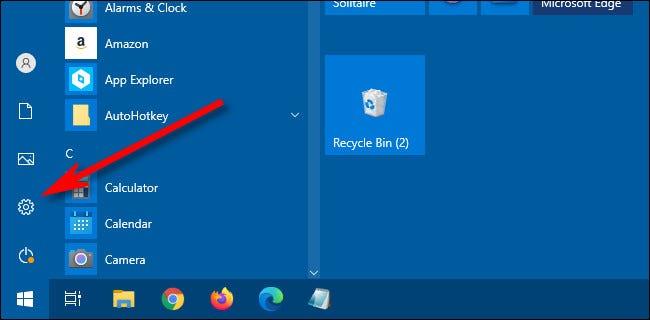
Napsauta Asetuksissa kohtaa " Pelaaminen ".
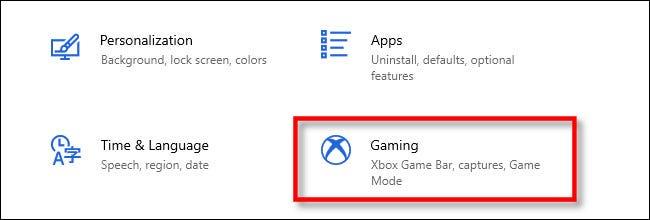
Vieritä Xbox Game Bar -asetuksissa alaspäin, kunnes näet " pikakuvakkeet " -osan.
Ensimmäinen vaihtoehto luettelossa on " Avaa Xbox Game Bar ". Jos haluat määrittää oman mukautetun pikakuvakkeen, napsauta tekstiruutua Oma pikakuvake -kohdan vieressä ja paina sitten haluamaasi pikanäppäinyhdistelmää. Artikkelin esimerkissä kirjoitamme pikanäppäinyhdistelmän Control + Shift + G .
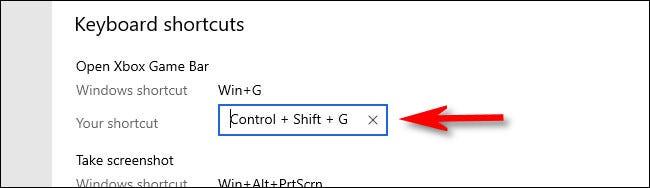
Jos syötät pikanäppäinyhdistelmän, joka on jo määritetty toiselle ominaisuudelle, virheilmoitus tulee välittömästi näkyviin. Yritä valita toinen pikanäppäin.
Vieritä sitten " Pikanäppäimet " -luettelon alaosaan ja napsauta " Tallenna " -painiketta. Sinun on napsautettava Tallenna , jotta Xbox-pelipalkkiin määritetty uusi pikanäppäin tulee voimaan.
(Voit myös muuttaa muiden Xbox Game Bar -toimintojen pikanäppäimiä täällä).
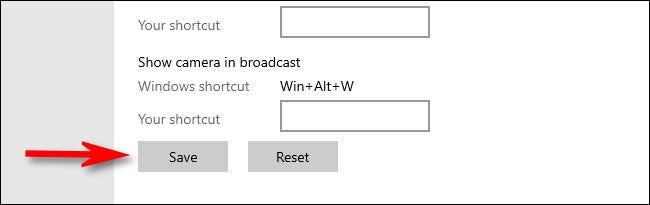
Nyt voit yrittää painaa uutta pikanäppäintä missä tahansa Windows 10:ssä, niin Xbox-pelipalkki tulee heti näkyviin.
Jos haluat poistaa Xbox Game Barin mukautetun pikanäppäimen käytöstä, siirry kohtaan Asetukset > Peli uudelleen, poista sitten " Avaa Xbox Game Bar " -tekstiruutu ja napsauta " Tallenna ". Voit myös napsauttaa Napsauta " Palauta " -painiketta osoitteessa luettelon alareunasta poistaaksesi kaikki mukautetut pikakuvakkeet.
Xbox Game Bar on loistava tukityökalu, jonka Microsoft on varustanut Windows 10:ssä.
Xbox Game Bar (kutsutaan nimellä Game Bar) on loistava tukityökalu, jonka Microsoft on varustanut Windows 10:ssä.
Kioskitila Windows 10:ssä on tila, jolla voit käyttää vain yhtä sovellusta tai käyttää vain yhtä verkkosivustoa vierailevien käyttäjien kanssa.
Tämä opas näyttää, kuinka voit muuttaa tai palauttaa Camera Roll -kansion oletussijaintia Windows 10:ssä.
Hosts-tiedoston muokkaaminen voi aiheuttaa sen, että et voi käyttää Internetiä, jos tiedostoa ei ole muokattu oikein. Seuraava artikkeli opastaa sinua muokkaamaan isäntätiedostoa Windows 10:ssä.
Valokuvien koon ja kapasiteetin pienentäminen helpottaa niiden jakamista tai lähettämistä kenelle tahansa. Erityisesti Windows 10:ssä voit muuttaa kuvien kokoa erässä muutamalla yksinkertaisella vaiheella.
Jos sinun ei tarvitse näyttää äskettäin vierailtuja kohteita ja paikkoja turvallisuus- tai yksityisyyssyistä, voit helposti sammuttaa sen.
Microsoft on juuri julkaissut Windows 10 Anniversary Update -päivityksen, joka sisältää monia parannuksia ja uusia ominaisuuksia. Tässä uudessa päivityksessä näet paljon muutoksia. Windows Ink -kynän tuesta Microsoft Edge -selainlaajennuksen tukeen, Start Menu ja Cortana ovat myös parantuneet merkittävästi.
Yksi paikka monien toimintojen ohjaamiseen suoraan ilmaisinalueella.
Windows 10:ssä voit ladata ja asentaa ryhmäkäytäntömalleja hallitaksesi Microsoft Edge -asetuksia, ja tämä opas näyttää prosessin.
Dark Mode on tumman taustan käyttöliittymä Windows 10:ssä, joka auttaa tietokonetta säästämään akun virtaa ja vähentämään vaikutusta käyttäjän silmiin.
Tehtäväpalkissa on rajoitetusti tilaa, ja jos työskentelet säännöllisesti useiden sovellusten kanssa, tila saattaa loppua nopeasti, jotta voit kiinnittää lisää suosikkisovelluksiasi.









