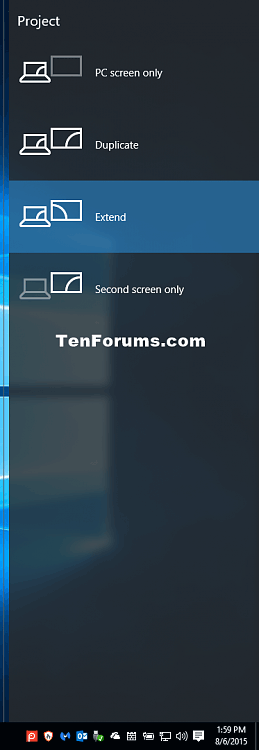Näyttökytkintä (tunnetaan myös nimellä Project tai Second Screen) käytetään muuttamaan Windows 10 -laitteen tai PC:n aloitusnäytön näyttötilaa näyttämään vain PC-näytöllä, näyttämään saman molemmilla näytöillä, näyttämään laajennettua sisältöä kaikilla näytöillä tai vain toisella näytöllä. Tämä artikkeli näyttää, kuinka voit luoda tai ladata Display Switch -pikakuvakkeita Windows 10:ssä.
| Projisointitila |
Kuvaile |
| Vain PC-näyttö |
Aktivoi vain nykyisessä aloitusnäytössä. Kaikki liitetyt näytöt poistetaan käytöstä. (Kun se on liitetty langattomaan projektoriin, tämä vaihtoehto muuttuu Katkaise yhteys ). |
| Kopioi |
Päänäyttö heijastetaan toiselle näytölle. |
| Laajenna (oletus) |
Aloitusnäyttö laajenee kaikille yhdistetyille näytöille. |
| Vain toinen näyttö |
Nykyinen aloitusnäyttö poistetaan käytöstä. Kaikki muut liitetyt näytöt aktivoituvat, kun toista näyttöä käytetään uutena ensisijaisena näyttönä. |
Huomautus: Oletusarvoisesti voit avata kehyksen näyttävän näytön valintatilat painamalla Win+ .P

1. Lataa pikakuvake kahden näytön tilan vaihtamiseksi
Vaihe 1 . Lataa .zip-tiedosto tästä linkistä .
Vaihe 2. Tallenna .zip-tiedosto työpöydälle.
Vaihe 3. Poista .zip-tiedoston esto
Vaihe 4. Avaa .zip-tiedosto ja pura (vedä ja pudota) työpöydän pikakuvake.
Vaihe 5. Voit halutessasi kiinnittää sen tehtäväpalkkiin , siirtyä Käynnistä-valikkoon, lisätä sen Kaikki sovellukset -kohtaan, lisätä sen Pikakäynnistykseen, määrittää pikanäppäimen tai siirtää tämän pikanäppäimen minne tahansa, jota haluat käyttää.
Vaihe 6. Kun olet valmis, voit halutessasi poistaa ladatun .zip-tiedoston.
2. Luo pikakuvake vaihtaaksesi kahden näytön tilaan
Vaihe 1. Napsauta hiiren kakkospainikkeella tai paina ja pidä painettuna tyhjää aluetta työpöydällä ja napsauta Uusi ja pikakuvake .
Vaihe 2 . Kopioi ja liitä sijainti, jota haluat käyttää alla, sijaintikenttään ja napsauta Seuraava .
- Projektin lähtö : %windir%\System32\DisplaySwitch.exe
- Vain PC-näyttö : %windir%\System32\DisplaySwitch.exe /internal
- Kopio : %windir%\System32\DisplaySwitch.exe /clone
- Laajenna : %windir%\System32\DisplaySwitch.exe /extend
- Vain toinen näyttö : %windir%\System32\DisplaySwitch.exe /external

Vaihe 3 . Kirjoita Näyttökytkin pikakuvakkeen nimikenttään ja napsauta Valmis -painiketta .

Huomautus : Voit nimetä sen miksi haluat.
Menestystä toivottaen!