Pikakäyttövalikon mukauttaminen Windows 10:ssä ja 8:ssa

Alla oleva artikkeli opastaa sinua mukauttamaan Quick Access -valikkoa Win 10:ssä ja Win 8:ssa, mikä auttaa sinua käyttämään tietokonettasi tehokkaammin.

Microsoft esitteli Quick Access -valikon Windows 8:ssa. Tämä valikko, joka tunnetaan myös nimellä Power User -valikko, sisältää suuren määrän pikakuvakkeita järjestelmäapuohjelmiin, kuten Ohjauspaneeli, Komentorivi, Tehtävienhallinta, Tiedostonhallinta, Laitehallinta ja paljon muuta.
Valikko avataan pikanäppäimellä Windows + X tai napsauttamalla hiiren kakkospainikkeella Käynnistä-valikon kuvaketta. Voimme käyttää ilmaista Win+X Menu Editor -sovellusta muuttaaksemme tämän hyödyllisen ominaisuuden tietokoneen keskeiseksi navigointityökaluksi.
Win + X -valikkoeditori
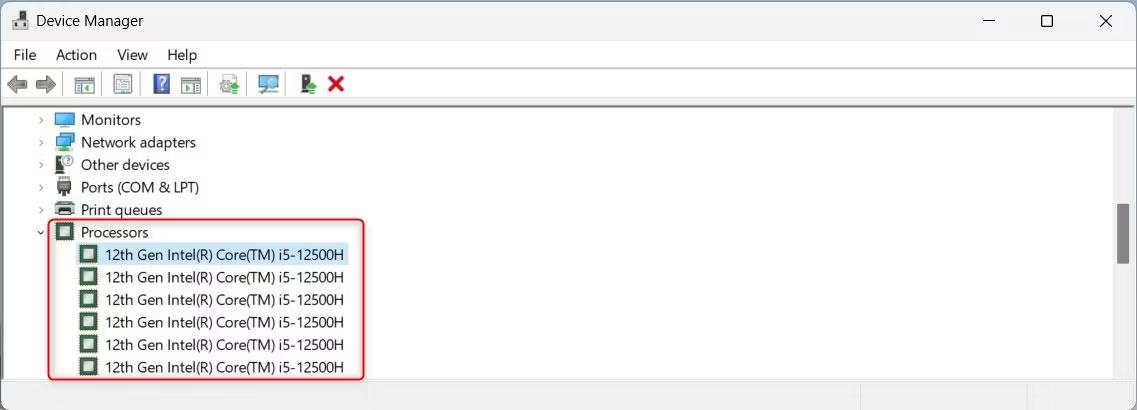
Aloita vierailemalla Winaeron sivustolla. Vieritä sivun alaosaan ja lataa Win+X Menu Editor. Arkistosta löydät kaksi kansiota: x86 ja x64. Valitse x64, jos käytät 64-bittistä Windowsia, ja x86, jos käytät 32-bittistä Windowsia. Jos et ole varma, mitä Windows-tyyppiä käytät, paina Windows-näppäintä + X , valitse Järjestelmä ja tarkista Järjestelmän tyyppi avautuvasta ikkunasta. Emme ole vielä edes aloittaneet, ja meidän on jo käytettävä Win+X-valikkoa. Se osoittaa, että se on erittäin hyödyllinen.
Kun tiedät, minkä tyyppistä Windowsia käytät, pura asiaankuuluvat arkistot. Asenna sitten työkalu suorittamalla WinXEditor.exe .
Lataa sovellus tästä .
Siirrä ohjelmia
Aloitamme perus Win + X Menu Editor -ominaisuudesta. Vaikka et haluaisi lisätä tai poistaa ohjelmia Quick Access -valikosta, haluat silti siirtää niitä tai ryhmitellä ne eri tavalla.
Luo ryhmä
Valitse valikosta Luo ryhmä . Uusi ryhmä tulee näkyviin luettelon yläosaan. Sinun on paritettava ryhmä ohjelmien kanssa, ennen kuin se tulee näkyviin Quick Access -valikkoon.
Siirrä ohjelmaa
Nyt kun olet luonut ryhmän, sinun on lisättävä siihen ohjelma. Sinulla on kaksi vaihtoehtoa:
Kun olet valmis, paina Käynnistä Explorer uudelleen .
Poista ohjelma
Pikavalikossa on joitain kohteita, joita en ole koskaan aiemmin käyttänyt. Puhun Windows 8:ssa käyttöönotetusta valikosta. Onneksi Win+X Menu Editor antaa käyttäjille mahdollisuuden poistaa käyttämättömät vaihtoehdot.
Luo valikkoryhmiä
Valitettavasti Win+X Menu Editor ei voi luoda uusia alivalikoita. Alavalikko on vain sammutusvaihtoehdoille . Voit kuitenkin järjestää pikavalikon pikakuvakkeita käyttämällä alivalikkoryhmiä peräkkäin.
Jokaisella ryhmällä on useita alavalikkoja. Voit luoda niin monta ryhmää kuin haluat tai käyttää yhtä luetteloa.
Lisää tai muuta järjestelmän apuohjelmia
Yksi Win+X Menu Editorin parhaista parannuksista on järjestelmäapuohjelmien lisääminen Quick Access -valikkoon. Sen sijaan, että joutuisimme selaamaan monia valikoita tai muistamaan liian monta pikakuvaketta, voimme lisätä kohteita Ohjauspaneelista, Valvontatyökalut-kansiosta ja monista muista kansioista.
Napsauta Lisää ohjelma > Lisää ohjauspaneelin kohde/Lisää hallintatyökalu ja valitse sitten työkalu tai kohde, jonka haluat lisätä.
Tee sama sovelluksille
Pohjimmiltaan Quick Access -valikko tarjoaa erittäin edullisen valikoiman ohjelmia. Se ei kuitenkaan kuvaa usein käyttämiäsi sovelluksia. Pikavalikko voi toimia tehtäväpalkin pikakuvakkeiden rinnalla tai sijasta.
Valitse Lisää ohjelma > Lisää ohjelma INS ja etsi sitten lisättävä sovellus. Voit lisätä niin monta kuin haluat ja nähdä muutokset käynnistämällä Explorerin uudelleen .
Sovellusten lisääminen Quick Access -valikkoon on hieno idea, mutta mielestäni se riippuu työnkulkustasi. Henkilökohtaisesti pidän Quick Access -valikon säilyttämisestä järjestelmän apuohjelmia ja hallintatyökaluja varten ja käytän tehtäväpalkkia usein käytettäville sovelluksille.
Pääset verkkoon nopeammin
Tiesitkö, että voimme lisätä verkkosivuston pikakuvakkeita Quick Access -valikkoon? Win+X Menu Editor hyödyntää sitä tosiasiaa, että Quick Access -valikko on naamioitunut pikakuvakehallinta. Tämä tarkoittaa, että voimme lisätä pikavalikon pikakuvakkeita suosikkisivustoillemme.
Ensin sinun on luotava pikakuvake. Vedä ja pudota verkkosivuston pikakuvakkeet selaimen osoite- tai kirjanmerkkipalkista kansioon. Valitse sitten Lisää ohjelma > Lisää ohjelma INS ja selaa verkkosivuston pikakuvaketta.
Palaa komentokehotteeseen
Windows 10 Creators Update toi käyttöjärjestelmään muutamia uusia ominaisuuksia. Mutta valitettavasti tämä versio muokkasi myös joitain pitkäaikaisia Windowsin ominaisuuksia. Esimerkiksi Avaa komentokehote tässä -vaihtoehto korvataan Open PowerShell -ikkunalla täällä . Tämä aiheuttaa käyttäjille hieman epämukavuutta.
PowerShell korvaa myös pikavalikon komentokehote- vaihtoehdon. Jos tämä häiritsee sinua, käytä Win+X Menu Editoria tuodaksesi komentokehote takaisin pikavalikkoon
Windows 8: Lisää sammutusasetukset
Microsoft on laajentanut Windows 8.1:n Quick Access -valikon sammutusvaihtoehtoja. Sammutusasetukset-alivalikko on siirtynyt Windows 10:een. Windows 8 -käyttäjillä ei kuitenkaan ole tällaisia toimintoja - ellet lisää niitä itse.
Siirry kohtaan Lisää ohjelma > Lisää esiasetus > Sammutusasetukset , jolloin täydet sammutusasetukset, mukaan lukien käynnistyksen lisäasetukset, lisätään uuteen ryhmään.
Virtaviivaista toimintaasi
Käytä Win+X Menu Editoria virtaviivaistaaksesi nopeaa käyttöä, kuten muuttaaksesi valikon kokonaan, poistamalla tarpeettomia kohteita tai muokkaamalla sitä paremmin työhösi sopivaksi.
Quick Access -valikko on harvoin käytetty ominaisuus Windows 10:ssä. Samaan aikaan Microsoft jatkaa ohjauspaneelin yhdistämistä uuteen Asetukset-paneeliin tehdäkseen Windows 10:n ohjaamisesta helpompaa kuin koskaan. Vastaavasti Quick Access -valikko voidaan hylätä.
Mitä pikavalikon pikanäppäimiä muutat? Kaipaanko Win+X Menu Editorin ominaisuuksia? Jos sinulla on kommentteja, kommentoi alle!
Kioskitila Windows 10:ssä on tila, jolla voit käyttää vain yhtä sovellusta tai käyttää vain yhtä verkkosivustoa vierailevien käyttäjien kanssa.
Tämä opas näyttää, kuinka voit muuttaa tai palauttaa Camera Roll -kansion oletussijaintia Windows 10:ssä.
Hosts-tiedoston muokkaaminen voi aiheuttaa sen, että et voi käyttää Internetiä, jos tiedostoa ei ole muokattu oikein. Seuraava artikkeli opastaa sinua muokkaamaan isäntätiedostoa Windows 10:ssä.
Valokuvien koon ja kapasiteetin pienentäminen helpottaa niiden jakamista tai lähettämistä kenelle tahansa. Erityisesti Windows 10:ssä voit muuttaa kuvien kokoa erässä muutamalla yksinkertaisella vaiheella.
Jos sinun ei tarvitse näyttää äskettäin vierailtuja kohteita ja paikkoja turvallisuus- tai yksityisyyssyistä, voit helposti sammuttaa sen.
Microsoft on juuri julkaissut Windows 10 Anniversary Update -päivityksen, joka sisältää monia parannuksia ja uusia ominaisuuksia. Tässä uudessa päivityksessä näet paljon muutoksia. Windows Ink -kynän tuesta Microsoft Edge -selainlaajennuksen tukeen, Start Menu ja Cortana ovat myös parantuneet merkittävästi.
Yksi paikka monien toimintojen ohjaamiseen suoraan ilmaisinalueella.
Windows 10:ssä voit ladata ja asentaa ryhmäkäytäntömalleja hallitaksesi Microsoft Edge -asetuksia, ja tämä opas näyttää prosessin.
Dark Mode on tumman taustan käyttöliittymä Windows 10:ssä, joka auttaa tietokonetta säästämään akun virtaa ja vähentämään vaikutusta käyttäjän silmiin.
Tehtäväpalkissa on rajoitetusti tilaa, ja jos työskentelet säännöllisesti useiden sovellusten kanssa, tila saattaa loppua nopeasti, jotta voit kiinnittää lisää suosikkisovelluksiasi.









