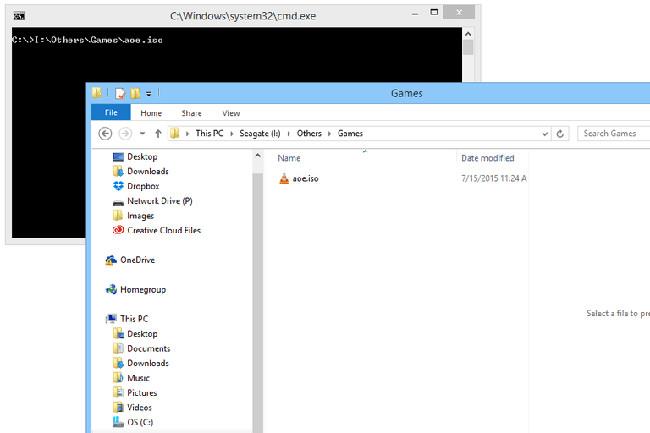Vaikka Windows 10 on tällä hetkellä erittäin suosittu markkinoilla, emme voi kiistää joidenkin aiempien versioiden vanhojen ominaisuuksien, kuten pikakäynnistyspalkin, hyödyllisyyttä. Quick Launch -palkki ilmestyi ensimmäisen kerran Windows XP -versiossa, sitten se otettiin käyttöön Windows Vistassa ja otettiin käyttöön oletusarvoisesti. Windows 7 -versiolla Microsoft kuitenkin päätti poistaa tämän työkalun Windows-käyttöliittymästä. Tämä pieni mutta hyödyllinen ominaisuus sijaitsee tehtäväpalkin vasemmalla puolella lähellä Käynnistä-painiketta ja tarjoaa helpon pääsyn työpöydälle ja ohjelmiin. Tässä artikkelissa esittelemme sinulle, kuinka tämä pikakäynnistyspalkki luodaan Windows 10:ssä.
Miksi Quick Launch -palkkia tarvitaan Windows 10:ssä?
Pikakäynnistyksen avulla käyttäjät pääsevät nopeasti käsiksi käynnissä oleviin ohjelmiin ja tarjoavat samalla tavan ryhmitellä toisiinsa liittyviä sovelluksia ilman, että tehtäväpalkki "paisutetaan" kiinnitetyillä sovelluksilla. Tässä on kaksi mahdollista syytä, miksi saatat haluta aktivoida tämän työkalun:
- Pikakäynnistystyökalupalkki on hyvin muokattavissa. Voit helposti lisätä kansion tai sijoittaa pikakuvakkeen käyttämättä kolmannen osapuolen sovelluksia, kuten Winaero Taskbar Pinner.
- Vaikka säädät kiinnitetyt kuvakkeet pienikokoisiksi, Quick Launch erottaa ne edelleen, jotta niitä on helppo käyttää ja näyttää.
Pikakäynnistyspalkin luominen Windows 10:ssä
Voit palauttaa pikakäynnistyspalkin noudattamalla alla olevia ohjeita:
Napsauta hiiren kakkospainikkeella tehtäväpalkin tyhjää aluetta. Vie hiiri Työkalurivien päälle ja valitse Uusi työkalupalkki . Tämä avaa tiedostohakuikkunan.

Napsauta osoitepalkkia Uusi työkalupalkki -ikkunassa muokataksesi, kopioi ja liitä polku " %appdata%\Microsoft\Internet Explorer\Quick Launch " uuden työkalupalkin osoiteriville ja paina Enter.

Napsauta Valitse kansio -painiketta , jolloin pikakäynnistyspalkki tulee näkyviin tehtäväpalkkiin verkko- ja ilmoituskuvakkeiden lähelle.

Aiemmissa versioissa Quick Launch -palkki oli vasemmalla puolella, lähellä Käynnistä-painiketta. Joten meidän on siirrettävä se samaan paikkaan kuin Windows XP:ssä. Pikakäynnistyksen siirtämiseksi meidän on ensin avattava sen lukitus. Napsauta hiiren kakkospainikkeella tyhjää kohtaa tehtäväpalkissa ja valitse ponnahdusvalikosta Lukitse tehtäväpalkki .

Nyt voit vetää Quick Launch -työkalupalkin vasemmalle ja sijoittaa sen Cortana -kuvakkeen viereen .

Näet näytöllä, että siellä on vain Quick Launch -otsikko, ei enää kuvaketta, kuten Windows XP:ssä. Voit kuitenkin edelleen muokata asetuksia niin, että ne näyttävät samalta kuin XP-versiossa. Napsauta hiiren kakkospainikkeella pikakäynnistyspalkkia ja poista valinta kohdista Näytä teksti ja Näytä otsikko .

Nyt Quick Launch -työkalupalkki näyttää entistä organisoidummalta ja valmiimmalta käyttöön. Voit lisätä kohteen vetämällä sitä, kunnes näet Lisää pikakäynnistykseen -viestin .
Jos et halua enää käyttää Quick Launchia, voit helposti poistaa sen tehtäväpalkista. Voit tehdä tämän napsauttamalla tyhjää aluetta hiiren kakkospainikkeella, siirtymällä kohtaan Työkalurivit ja poistamalla valinta kohdasta Pikakäynnistys. Vain tällä toiminnolla pikakäynnistyspalkki katoaa nopeasti.
Vain muutamalla yksinkertaisella vaiheella olet tuonut pikakäynnistyspalkin Windows 10 -käyttöliittymään. Tämä työkalupalkki on saatavilla myös Windows 7- ja 8-versioissa, jos tiedät kuinka löytää se!
Onnea!