Pelitilan ottaminen käyttöön Android-puhelimissa ja iPhoneissa

Tiedätkö, kuinka pelitila otetaan käyttöön puhelimesi pelin suorituskyvyn optimoimiseksi? Jos ei, tutkitaan sitä nyt.
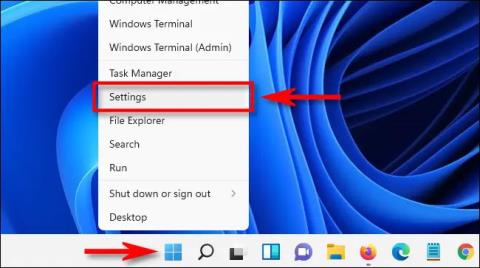
Kuten Windows 10 , myös Windows 11:ssä on oletusarvoisesti käytössä "Pelitila", joka optimoi järjestelmän automaattisesti, kun käyttäjät pelaavat pelejä . Tämä ominaisuus toimii yleensä melko hyvin. Mutta jos se aiheuttaa suorituskykyongelmia tai et yksinkertaisesti tarvitse sitä, voit helposti poistaa sen käytöstä.
Mikä on pelitila?
Ensimmäisen kerran Windows 10 Creators Updatessa (julkaistu huhtikuussa 2017) "Game Mode" on ominaisuus, joka on kehitetty parantamaan pelien suorituskykyä, kun ne käynnistetään Windows-tietokoneissa. 10. Microsoft sanoo, että Game Mode "auttaa saavuttamaan vakaamman kehyksen hinnat riippuen tietystä pelistä ja järjestelmäkokoonpanosta."
Teknisesti pelitila toimii tunnistamalla tietyt pelit ja antamalla niille ensisijaisen pääsyn tietokoneesi resursseihin. Tämän ansiosta peli, johon keskityt, "pumppataan" enemmän CPU- ja GPU- resursseja , kun taas muut sovellukset ja taustaprosessit saavat vähemmän resursseja. Tämä tapahtuu tietysti vain tapauksissa, joissa järjestelmä tunnistaa, että pelaat tiettyä peliä.
On harvinaista, että pelitila aiheuttaa järjestelmän suorituskykyongelmia. Sinun ei tarvitse huolehtia liikaa, koska pelitila aktivoituu vain, kun Windows 11 havaitsee, että pelaat peliä. Mutta jos olet huolissasi tästä ongelmasta, voit poistaa sen käytöstä Windowsin Asetukset-sovelluksessa.
Poista pelitila käytöstä Windows 11:ssä
Avaa Windows-asetukset-sovellus painamalla ensin Windows + i -näppäinyhdistelmää . Tai voit myös napsauttaa hiiren kakkospainikkeella tehtäväpalkin Käynnistä-painiketta ja valita ponnahdusvalikosta Asetukset .
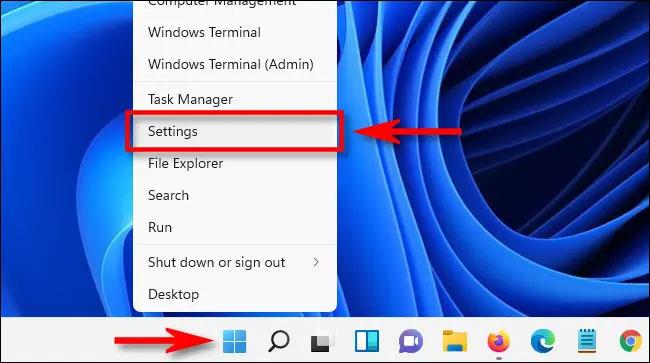
Kun Asetukset-käyttöliittymä avautuu, napsauta vasemmalla olevasta luettelosta " Pelit " ja napsauta sitten " Pelitila " oikealla näytöllä.
Napsauta Pelitilan asetusnäytössä " Pelitila " -osion oikealla puolella olevaa kytkintä vaihtaaksesi sen " Pois " -tilaan .
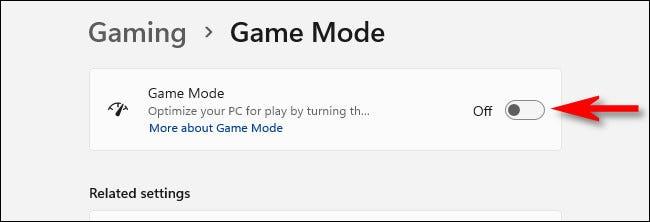
Sulje nyt Asetukset-sovellus ja pelitila-ominaisuus on poistettu käytöstä. Jos haluat ottaa sen käyttöön, siirry kohtaan Asetukset> Pelitila ja vaihda " Pelitila " -vaihtoehto "On"-tilaan.
Toivotan sinulle onnea pelaamiseen!
Tiedätkö, kuinka pelitila otetaan käyttöön puhelimesi pelin suorituskyvyn optimoimiseksi? Jos ei, tutkitaan sitä nyt.
Kuten Windows 10, myös Windows 11:ssä on oletusarvoisesti käytössä "Pelitila", joka optimoi järjestelmän automaattisesti, kun käyttäjät pelaavat pelejä.
Kioskitila Windows 10:ssä on tila, jolla voit käyttää vain yhtä sovellusta tai käyttää vain yhtä verkkosivustoa vierailevien käyttäjien kanssa.
Tämä opas näyttää, kuinka voit muuttaa tai palauttaa Camera Roll -kansion oletussijaintia Windows 10:ssä.
Hosts-tiedoston muokkaaminen voi aiheuttaa sen, että et voi käyttää Internetiä, jos tiedostoa ei ole muokattu oikein. Seuraava artikkeli opastaa sinua muokkaamaan isäntätiedostoa Windows 10:ssä.
Valokuvien koon ja kapasiteetin pienentäminen helpottaa niiden jakamista tai lähettämistä kenelle tahansa. Erityisesti Windows 10:ssä voit muuttaa kuvien kokoa erässä muutamalla yksinkertaisella vaiheella.
Jos sinun ei tarvitse näyttää äskettäin vierailtuja kohteita ja paikkoja turvallisuus- tai yksityisyyssyistä, voit helposti sammuttaa sen.
Microsoft on juuri julkaissut Windows 10 Anniversary Update -päivityksen, joka sisältää monia parannuksia ja uusia ominaisuuksia. Tässä uudessa päivityksessä näet paljon muutoksia. Windows Ink -kynän tuesta Microsoft Edge -selainlaajennuksen tukeen, Start Menu ja Cortana ovat myös parantuneet merkittävästi.
Yksi paikka monien toimintojen ohjaamiseen suoraan ilmaisinalueella.
Windows 10:ssä voit ladata ja asentaa ryhmäkäytäntömalleja hallitaksesi Microsoft Edge -asetuksia, ja tämä opas näyttää prosessin.
Dark Mode on tumman taustan käyttöliittymä Windows 10:ssä, joka auttaa tietokonetta säästämään akun virtaa ja vähentämään vaikutusta käyttäjän silmiin.
Tehtäväpalkissa on rajoitetusti tilaa, ja jos työskentelet säännöllisesti useiden sovellusten kanssa, tila saattaa loppua nopeasti, jotta voit kiinnittää lisää suosikkisovelluksiasi.









