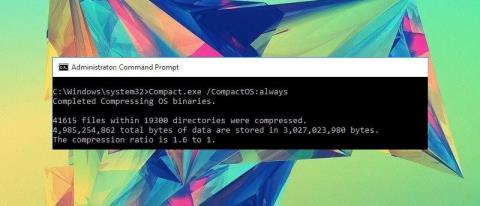Mitä eroa on Windows 10 Homella, Prolla, Enterprisella ja Educationilla?

Tämä artikkeli sisältää perusvertailut Windows 10:n päivitettyihin versioihin, jotta saat paremman yleiskuvan.
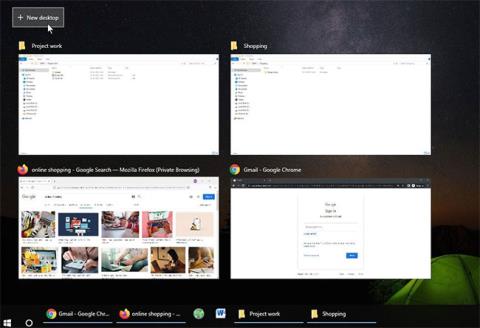
Jos haluat saada työpäivästäsi kaiken irti, minimoi häiriötekijät ja virtaviivaistaa työnkulkuasi, sinun ei tarvitse etsiä Internetistä lisäosia ja kolmansien osapuolien sovelluksia – Käyttämässäsi käyttöjärjestelmässä on kaikki mitä tarvitset.
Microsoftilla on alusta alkaen Windows 10:een sisäänrakennettu valikoima tuottavuustyökaluja. Ne helpottavat työskentelyä, mahdollistavat työtilan helpon järjestämisen, näet kaiken nopeammin yhdellä silmäyksellä ja tarjoavat yleensä nopeamman suorituskyvyn. Näin voit käyttää Windows 10:n sisäänrakennettuja ominaisuuksia saadaksesi kaiken irti tietokoneestasi työskennellessäsi.
1. Järjestä työ paremmin useiden työpöytien avulla
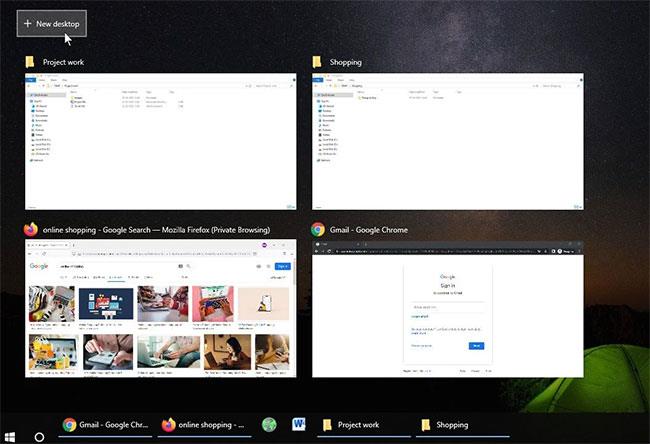
Jos työskentelet useiden projektien parissa samanaikaisesti ja tarvitset tavan pitää projektit erillään, sinun kannattaa käyttää Microsoftin Multiple Desktops -ominaisuutta. Tämä kätevä työkalu tarjoaa jokaiselle projektille oman työpöydän, mikä auttaa pitämään kaiken erillään.
Voit käyttää tätä ominaisuutta myös, jos sinulla on kokous ja sinun on vaihdettava nopeasti siistiin ympäristöön, jossa on vähemmän häiriötekijöitä. Koska jokainen työpöytä on itsenäinen, voit poistaa laiminlyönnin ja sisällyttää vain ne sovellukset, jotka auttavat sinua siinä.
Viite: Kuinka käyttää virtuaalista työpöytää Windows 10:ssä? Lisätietoja.
2. Nopeampi Snap Assistin avulla
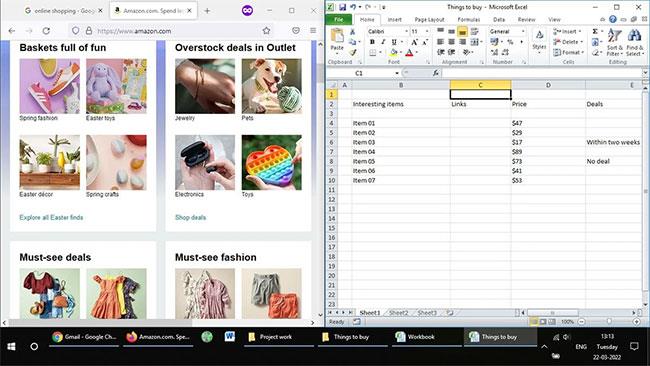
Tätä ominaisuutta käytetään parhaiten suurilla näytöillä, mutta voit käyttää sitä myös tavallisilla kannettavien ja pöytätietokoneiden näytöillä. Kuten nimestä voi päätellä, tämän ominaisuuden avulla voit avata avoimia ikkunoita näytön tiettyihin osiin, mikä tekee niistä sopivia ja mahdollistaa sujuvamman moniajon.
Voit säätää avointa ikkunaa napsauttamalla otsikkopalkkia ja vetämällä sitä näytön vasemmalle tai oikealle puolelle. Näkyviin tulee ääriviivat, jotka osoittavat, kuinka ikkuna asettuu paikalleen. Voit tehdä tämän myös näppäimistön kautta painamalla Win + vasen nuolinäppäintä tai Win + oikea nuolinäppäintä.
Kun olet lukinnut ikkunan paikalleen, Snap Assist käynnistyy ja näyttää muiden avoimien ikkunoiden pikkukuvat tyhjässä tilassa. Valitse ikkuna, jonka haluat napsauttaa tyhjään tilaan. Voit muuttaa molempien kokoa samanaikaisesti vetämällä ikkunoiden välistä viivaa.
3. Työskentele tehokkaammin pikanäppäinten avulla
Jokaisen tehokkaan käyttäjän on hyödynnettävä täysimääräisesti Windows 10:n hyödyllisiä pikanäppäimiä . Ne helpottavat elämääsi paljon muutamalla napin painalluksella. Ja Windows 10:ssä on runsaasti sisäänrakennettuja pikanäppäimiä, joiden avulla voit olla tuottavampi kaikessa laskentataulukoista ja tekstiasiakirjoista tiedostojen järjestämiseen ja tehtävien välillä vaihtamiseen.
Tässä on luettelo hyödyllisistä pikanäppäimistä Windows 10:lle, jotka sinun pitäisi tietää, jos nopeus on ykkösprioriteettisi.
| Pikanäppäimet | Toiminto |
|---|---|
| Ctrl + X | Leikkaa tekstiä tai kohteita. |
| Ctrl + C | Kopioi tekstiä tai kohteita. |
| Ctrl + V | Liitä tekstiä tai kohteita. |
| Ctrl + A | Valitse koko teksti tai osia. |
| Ctrl + Z | Kumoa viimeisin toiminto. |
| Ctrl + Y | Toista viimeinen kumoaminen. |
| F2 | Nimeä valittu tiedosto tai kansio uudelleen. |
| Ctrl + Vaihto + N | Luo uusi kansio. |
| Alt + Tab | Vaihda nopeasti avoimien ikkunoiden välillä. |
| Ctrl + W | Sulje valittu tiedosto tai ikkuna. |
| Print Screen -näppäin | Kuvakaappaus. |
| Win + Print Screen | Ota kuvakaappaus ja tallenna se kuvakaappauskansioon. |
4. Käytä Night Lightia vähentääksesi silmien rasitusta
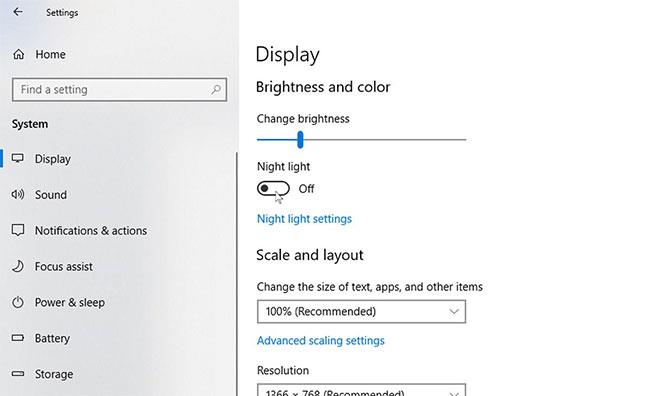
Sinisen valon tiedetään häiritsevän unta ja heittävän kehon biologisen kellon luonnollisesta rytmistä. Onneksi Windows 10:ssä on sisäänrakennettu loistava ominaisuus, joka auttaa vähentämään pitkän tietokoneen käytön aiheuttamaa silmien rasitusta, nimeltä "Yövalo". Tämä kätevä ominaisuus auttaa vähentämään silmiisi pääsevän sinisen valon määrää ja vähentää silmien rasitusta. Jos haluat ottaa tämän ominaisuuden käyttöön, katso lisätietoja artikkelin Yövalon yötilan ottaminen käyttöön Windows 10:ssä ohjeista.
5. Käytä tiedostoja mistä tahansa OneDriven avulla
Tehokkaampi työskentely tarkoittaa sitä, että pääset käsiksi kaikkiin tärkeisiin tiedostoihisi milloin tahansa, missä tahansa, useilla laitteilla, käytätkö kannettavaa tietokonetta kotona tai pöytätietokonetta toimistossa. Microsoft on tarjonnut Windows 10:ssä ilmaisia pilvipalveluita auttaakseen sinua tässä.
OneDriven avulla voit tallentaa tiedostosi pilveen, jotta voit käyttää niitä helposti miltä tahansa kirjautuneelta laitteelta. Ilmaisen tallennustilan raja on 5 Gt, mutta voit laajentaa 1 Tt:iin Microsoft 365 -tilauksella . Siellä on jopa OneDrive-mobiilisovellus, jolla pääset työtiedostoihin liikkeellä ollessasi.
6. Tee nopeita muistiinpanoja OneNoten avulla
Jos uskot, että muistikirjan käyttäminen ajatuksesi muistiin tai nopeaan muistiinpanoon on hyödyllistä, älä missaa OneNotea. OneNote on Windows 10:een sisäänrakennettu muistiinpanoominaisuus, jonka avulla voit kirjoittaa kaiken muistiin. Muistiinpanojen tekeminen kokouksessa tai mielenkiintoisten asioiden tallentaminen verkkoon on nyt paljon yksinkertaisempaa. Ja se kaikki tallennetaan välittömästi, joten sinun ei tarvitse huolehtia työsi katoamisesta.
Voit jopa lisätä käsin kirjoitettuja muistiinpanoja henkilökohtaisemman ilmeen saamiseksi. Ja jos et tiennyt, OneNotessa on paljon vähän tunnettuja ominaisuuksia, joista sinäkin luultavasti pidät.
7. Minimoi häiriöt Focus Assistilla
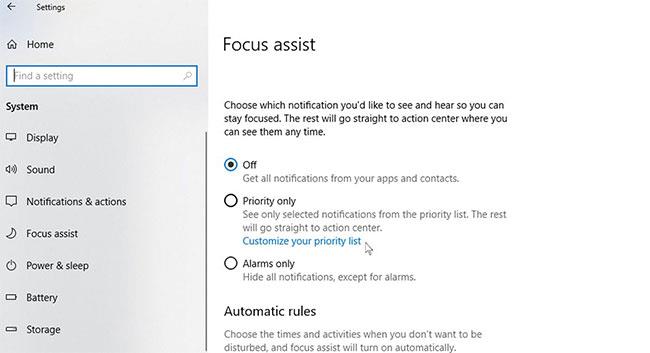
Focus Assist -ominaisuuden avulla voit väliaikaisesti keskeyttää tai piilottaa häiritsevät päivitykset. Näin voit keskittyä käsillä olevaan tehtävään ilman, että ilmoitukset häiritsevät sinua.
Focus Assistin ottaminen käyttöön Windows 10:ssä on helppo tehdä, ja se voidaan mukauttaa mieleiseksesi. Tämä sisältää vain tiettyjen ilmoitusten sallimisen, jos kyseessä on kiireellinen työilmoitus ja sinun on aktivoitava se erikseen.
Voit kokeilla joitain tai kaikkia tässä mainittuja ominaisuuksia parantaaksesi tuottavuutta huomattavasti, kun käytät Windows 10 -tietokonettasi. Ne helpottavat elämääsi. Jos haluat mennä vielä pidemmälle, Windowsille on tuottavuussovelluksia , jotka ylittävät sisäänrakennetut ominaisuudet.
Tämä artikkeli sisältää perusvertailut Windows 10:n päivitettyihin versioihin, jotta saat paremman yleiskuvan.
Compact OS -ominaisuuden vahvuus on se, että sitä tukevat UEFI- ja BIOS-laitteet. Lisäksi Footprintin ylläpitämiseksi ajan mittaan voit korvata tai poistaa Windowsin päivitystiedostoja tarpeen mukaan.
Paikanna laite on yksi Windows 10:een integroiduista uusista ominaisuuksista ensimmäisessä suuressa päivityksessä 1511. Etsi laite -ominaisuuden avulla voit nähdä kadonneen Windows 10 -tietokoneen nykyisen tai viimeisen sijainnin.
Jos sinusta tuntuu, että Windows 10:n automaattinen päivitysominaisuus häiritsee työtäsi. Miksi et poista tätä ominaisuutta väliaikaisesti käytöstä? Jos haluat päivittää jossain vaiheessa, voit ottaa tämän ominaisuuden uudelleen käyttöön.
Yksi Windows 10 -käyttöjärjestelmän uusista ominaisuuksista on Continuum Mode -ominaisuus, joka tunnetaan myös nimellä Tablet Mode. Tämä ominaisuus auttaa käyttöjärjestelmää toimimaan paremmin. Tablet-tila poistaa Windows-sovellukset ja muuttaa Käynnistä-valikon aloitusnäytöksi.
Yövalotilan ottaminen käyttöön Windows 10:ssä auttaa käyttäjiä vähentämään sinistä valoa työskennellessään heikossa valaistuksessa tai yöllä ja välttää silmävaurioita.
Restore Point, ominaisuus, joka esiteltiin ensimmäisen kerran Windows ME -versiossa, on yksi Windows-käyttöjärjestelmän ainutlaatuisista ja parhaista ominaisuuksista, joka auttaa käyttäjiä palauttamaan järjestelmätiedostot nopeasti alkuperäiseen tilaan.edellinen tila muuttamatta tallennettuja tietoja.
Windows 10:ssä Jaa sivu -ominaisuus on integroitu. Jostain syystä tämä ominaisuus on kuitenkin piilotettu Asetukset-sovelluksessa. Jos haluat mukauttaa välilehteä, kun napsautat Share-painiketta Microsoft Edgessä, Windows Store -sovelluksessa tai Resurssienhallinnassa, voit ottaa käyttöön piilotetun Jaa sivu -ominaisuuden Windowsin Asetukset-sovelluksessa. Voit tehdä tämän lukemalla Tips.BlogCafeITin artikkelin alla.
Tavallaan käyttäjät tallentavat usein paljon tiedostoja tietokoneilleen, jopa tiedostoja, joita he eivät koskaan käytä. Tämä on yksi näkymättömistä syistä, joka vie tietokoneen kiintolevytilaa käyttäjän tietämättä.
Sinun ei tarvitse selata Internetiä löytääksesi lisäosia ja kolmannen osapuolen sovelluksia – käyttämässäsi käyttöjärjestelmässä on kaikki tarvitsemasi.
Windows 10:ssä Microsoft integroi uuden sovelluksen nimeltä Asetukset. Tämä Asetukset-sovellus on Microsoftin luoma Metro-sovellus korvaamaan perinteisen ohjauspaneelisovelluksen. Vaihtoehto Windows-salasanan vaihtamiseen ei ole enää käytettävissä Ohjauspaneelissa kuten aiemmissa versioissa, ja jos haluat vaihtaa Windowsin salasanan, sinun on tehtävä se Asetukset-sovelluksen kautta.
Kun vaihdat tärkeitä laitteita, kuten vaihdat kiintolevyn tai emolevyn, Windows 10 ei pysty tunnistamaan tietokonettasi oikein, ja tämän seurauksena käyttöjärjestelmä ei aktivoidu. aktiivinen).
Windows 10:ssä Käynnistä-valikko on suunniteltu melko moderniksi ja ystävälliseksi. Vasemmassa ruudussa käyttäjät näkevät useita hyödyllisiä ohjelmia sekä pikakäyttövaihtoehdot ja Kaikki sovellukset -vaihtoehdon. Kun napsautat Kaikki sovellukset -vaihtoehtoa Käynnistä-valikosta, se näyttää kaikki järjestelmään asentamasi ohjelmat.
Kun haitalliset koodit asentuvat tietokoneellesi, ne voivat nopeasti ottaa tietokoneesi hallintaansa ja aiheuttaa erittäin vakavia virheitä. Jopa lataamasi ja asentamasi virustorjuntaohjelmistot voivat joskus olla väärennettyjä ohjelmistoja, jotka voivat vahingoittaa tietokonettasi.
Kioskitila Windows 10:ssä on tila, jolla voit käyttää vain yhtä sovellusta tai käyttää vain yhtä verkkosivustoa vierailevien käyttäjien kanssa.
Tämä opas näyttää, kuinka voit muuttaa tai palauttaa Camera Roll -kansion oletussijaintia Windows 10:ssä.
Hosts-tiedoston muokkaaminen voi aiheuttaa sen, että et voi käyttää Internetiä, jos tiedostoa ei ole muokattu oikein. Seuraava artikkeli opastaa sinua muokkaamaan isäntätiedostoa Windows 10:ssä.
Valokuvien koon ja kapasiteetin pienentäminen helpottaa niiden jakamista tai lähettämistä kenelle tahansa. Erityisesti Windows 10:ssä voit muuttaa kuvien kokoa erässä muutamalla yksinkertaisella vaiheella.
Jos sinun ei tarvitse näyttää äskettäin vierailtuja kohteita ja paikkoja turvallisuus- tai yksityisyyssyistä, voit helposti sammuttaa sen.
Microsoft on juuri julkaissut Windows 10 Anniversary Update -päivityksen, joka sisältää monia parannuksia ja uusia ominaisuuksia. Tässä uudessa päivityksessä näet paljon muutoksia. Windows Ink -kynän tuesta Microsoft Edge -selainlaajennuksen tukeen, Start Menu ja Cortana ovat myös parantuneet merkittävästi.
Yksi paikka monien toimintojen ohjaamiseen suoraan ilmaisinalueella.
Windows 10:ssä voit ladata ja asentaa ryhmäkäytäntömalleja hallitaksesi Microsoft Edge -asetuksia, ja tämä opas näyttää prosessin.
Dark Mode on tumman taustan käyttöliittymä Windows 10:ssä, joka auttaa tietokonetta säästämään akun virtaa ja vähentämään vaikutusta käyttäjän silmiin.
Tehtäväpalkissa on rajoitetusti tilaa, ja jos työskentelet säännöllisesti useiden sovellusten kanssa, tila saattaa loppua nopeasti, jotta voit kiinnittää lisää suosikkisovelluksiasi.