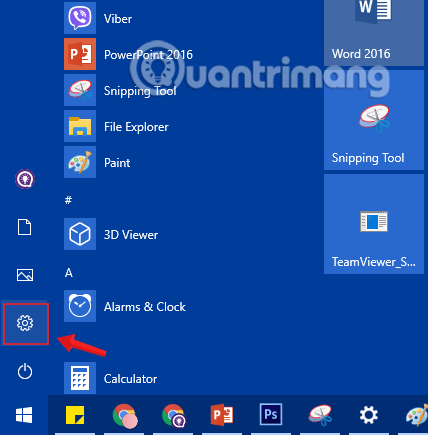Jos Windows 10 -tietokoneellasi on ongelmia, voit palauttaa ongelmat valitsemalla Päivitä, Palauta tai Palauta. Windows 10 sisältää Palauta tietokoneesi -vaihtoehdon, joka palauttaa Windowsin nopeasti alkuperäiseen oletuskokoonpanoon. Nopeampaa ja kätevämpää kuin Windowsin uudelleenasentaminen tyhjästä tai valmistajan palautusosion käyttäminen.
Jos nollaat Windows 10:n, sinun on tiedettävä joitain vaihtoehtoja, jotta voit välttää kaikkien tietokoneesi tietojen poistamisen. Tässä artikkelissa Quantrimang.com näyttää, kuinka tietokone palautetaan alkuperäiseen tilaan ja palautusasetusten merkitys.
Artikkelin sisällysluettelo
Mitä tapahtuu Windows 10 -tietokoneen nollauksen jälkeen?
Kun käytät Windowsin "Palauta tämä tietokone" -ominaisuutta, Windows palautuu automaattisesti alkuperäiseen oletustilaansa. Jos ostit tietokoneen ja sen mukana toimitettiin Windows 10 asennettuna, tietokoneesi on samassa tilassa, jossa se oli, kun hankit sen uutena. Kaikki tietokoneen mukana tulleet valmistajan asentamat ohjelmistot ja ohjaimet asennetaan uudelleen. Jos asensit Windows 10:n itse, se on uusi Windows 10 -järjestelmä ilman lisäohjelmistoja.
Kun valitset Palauta Windows 10, saat 2 vaihtoehtoa:
- Säilytä tiedostot: Poista määrittämäsi sovellukset ja asetukset, mutta säilytä henkilökohtaiset tiedostosi.
- Poista kaikki: Poista kaikki sovellukset, asetukset ja henkilökohtaiset tiedostot. Tässä vaihtoehdossa voit valita, haluatko poistaa vain Windowsin asennusaseman tai poistaa kaikki asemat (katso artikkelin alla oleva kohta 2).
Voit valita, haluatko säilyttää henkilökohtaiset tiedostosi vai poistaa ne. Kaikki tekemäsi ohjelmat ja asetukset poistetaan kuitenkin. Tämä varmistaa, että sinulla on täysin uusi järjestelmä. Kaikki kolmannen osapuolen ohjelmistojen, järjestelmätiedostovirheiden, järjestelmäasetusten muutosten tai haittaohjelmien aiheuttamat ongelmat korjataan nollaamalla tietokone.
Jos tietokoneessasi on esiasennettu Windows, saatat nähdä myös kolmannen vaihtoehdon, Palauta tehdasasetukset . Tämä palauttaa tietokoneen mukana tulleen alkuperäisen version – joten jos tietokoneessasi on Windows 8 ja olet päivittänyt Windows 10:een, se palautuu Windows 8:aan.
Tämä prosessi on samanlainen kuin Windowsin uudelleenasentaminen tyhjästä tai valmistajan toimittaman palautusosion käyttäminen, mutta helpompaa.
Lyhyesti sanottuna Windows 10 -tietokoneen nollauksen jälkeen:
- Tiedostot voidaan poistaa tai säilyttää valintasi mukaan.
- Kaikki yksittäiset sovellukset poistetaan.
- Kaikki käyttäjätilit poistetaan.
- Kaikki Windows 10 -tietokoneesi asetukset palautuvat alkuperäisiksi oletusasetuksiinsa.
- Jos Windows-levyllä on enemmän kuin 1 asema (alue), voit poistaa kaikki tiedostot vain Windows-asemasta vai kaikki levyllä olevat asemat.
- Myös kaikki asentamasi sovellukset, ohjelmat ja ohjaimet poistetaan.
Windows 10 -tietokoneen nollaus on myös melko yksinkertaista, mutta prosessi kestää noin 1-2 tuntia.
1. Palauta Windows 10, mutta säilytä henkilökohtaiset tiedostot
Käytä tätä menetelmää, jos haluat asentaa Windows 10:n uudelleen menettämättä tiedostojasi.
Vaihe 1: Avaa Asetukset-sovellus napsauttamalla Käynnistä-valikon Asetukset- kuvaketta tai painamalla + -näppäinyhdistelmää .WindowsI

Napsauta Käynnistä-valikon Asetukset-kuvaketta
Vaihe 2: Valitse Asetukset-liittymästä Päivitys ja suojaus.

Napsauta Windowsin asetuksissa Päivitä ja suojaus
Vaihe 3 : Napsauta Päivitys ja suojaus -kohdassa Palautus ikkunan vasemmasta ruudusta.

Napsauta Asetukset-ikkunassa Palautus
Vaihe 4 : Napsauta seuraavaksi ikkunan oikeanpuoleisesta ruudusta Aloita Palauta tämä tietokone -osiossa avataksesi Valitse vaihtoehto -ikkunan .

Valitse Aloita Palauta tämä PC -osiossa
Vaihe 5: Näyttöön tulevassa Valitse vaihtoehto -valintaikkunassa näet kaksi vaihtoehtoa: Säilytä tiedostoni ja Poista kaikki, kuten alussa mainittiin:
- Säilytä tiedostoni : Poista kaikki tietokoneellesi määrittämäsi sovellukset ja asetukset, palauta alkuperäiset, mutta säilytä henkilökohtaiset tiedot
- Poista kaikki : Poista koko Windows-asennusasema alkuperäiseen tilaansa tai poista koko laite, mukaan lukien muiden kiintolevyosioiden tiedot (koskee laitteen myyntiä, vaihtoa ja sen käyttöä) .
Valitse valintaikkuna
Jos et halua poistaa kaikkia henkilökohtaisia tiedostoja, kuten asiakirjoja ja kuvia, napsauta Säilytä tiedostoni -vaihtoehtoa .
Vaihe 6: Seuraavaksi näet luettelon sovelluksista, jotka poistetaan tietokoneesi käyttöjärjestelmän nollauksen aikana. Napsauta Seuraava jatkaaksesi.

Vaihe 7: Nyt näyttöön tulee varoitusikkuna. Napsauta Seuraava suorittaaksesi seuraavat vaiheet.

Vaihe 8: Napsauta lopuksi Valmis nollaamaan tämä PC -näytössä Reset käynnistääksesi tietokoneen uudelleen ja käynnistääksesi nollausprosessin. Prosessi kestää noin 20 minuutista 1 tuntiin.




Vaihe 9: Kun nollausprosessi on päättynyt, näet Lock Screen -lukitusnäytön näytöllä. Napsauta Lukitusnäyttö-näyttöä ja anna sitten käyttäjätunnus ja salasana päästäksesi Windows 10 -tietokoneesi työpöytänäyttöön.
2. Nollaa Windows 10 -tietokoneesi ja pyyhi kaikki
Vaihe 1: Avaa ensin Asetukset-sovellus ja siirry sitten kohtaan Päivitys ja suojaus > Palautus. Napsauta Palauta tämä tietokone -osiossa Aloita.
(Toiminto on samanlainen kuin osan 1 vaiheet 1-4)

Vaihe 2: Napsauta Valitse vaihtoehto -näytössä Poista kaikki.

Vaihe 3: Jos tietokoneessasi on enemmän kuin 2 asemaa, näet PC:lläsi on useampi kuin yksi asema -näytössä kaksi vaihtoehtoa:
- Vain asema, johon Windows on asennettu: Vain asema, joka sisältää Windowsin asennusohjelman
- Kaikki asemat: Kaikki asemat

Suosittelemme, että napsautat Vain asema, johon Windows on asennettu -vaihtoehtoa . Jos valitset Kaikki asemat -vaihtoehdon , sinun tulee varmuuskopioida kaikkien asemien tiedot välttääksesi tärkeiden tietojen menettämisen.
Vaihe 4: Napsauta Näytä luettelo asemista, joihin tämä vaikuttaa, nähdäksesi luettelon asemista, joihin vaikuttaa, jos napsautat Kaikki asemat -vaihtoehtoa .
Jos valitset Vain asema, johon Windows on asennettu , toimi seuraavasti.
Vaihe 5: Seuraavaksi haluatko puhdistaa asemat? -näytössä on kaksi seuraavaa vaihtoehtoa:
- Poista vain tiedostoni: Valitse tämä, jos olet edelleen tietokoneen käyttäjä ja haluat nollata Windows 10:n nopeasti poistamalla tiedostoja.
- Poista tiedostot ja puhdista asema: Tämä vaihtoehto poistaa kaikki tiedot, joten se vie enemmän aikaa, mutta on ehdottomasti hyvä tapa, jos haluat myydä laitteen, antaa sen pois tai lahjoittaa sen, koska muiden on vaikea palauttaa tiedostot on poistettu tämän valinnan kautta.

Vaihe 6: Näyttöön tulee nyt varoitusikkuna, joka kertoo, että Windows 10 -tietokoneellesi asennetut ohjelmat poistetaan. Sinun tehtäväsi on jatkaa napsauttamalla Seuraava .
Vaihe 7: Napsauta lopuksi Valmis nollaamaan tämän PC:n -näytössä Palauta käynnistääksesi tietokoneen uudelleen ja käynnistääksesi Windows 10 -tietokoneen nollausprosessin.



Valitsemastasi vaihtoehdosta ja tietojen koosta riippuen prosessi kestää noin 20–120 minuuttia.
Kun nollausprosessi on valmis, näet Lock Screen -lukitusnäytön näytöllä. Napsauta Lukitusnäyttö-näyttöä ja anna sitten käyttäjätunnus ja salasana päästäksesi Windows 10 -tietokoneesi työpöytänäyttöön.
3. Palauta Windows 10 käynnistyksestä
1. Käynnistä Advanced Startup -vaihtoehto ja napsauta sitten Vianmääritys.

Valitse Vianmääritys Valitse vaihtoehto -valikosta
2. Napsauta Reset your PC.

Valitse Vianmäärityksessä Palauta tietokoneesi
3. Seuraavaksi näyttöön tulee Valitse vaihtoehto -valintaikkuna , jossa on kaksi vaihtoehtoa: Säilytä tiedostot ja Poista kaikki , joka muistuttaa nollaamista asetuksista kuten yllä:
- Säilytä tiedostoni : Poista kaikki tietokoneellesi määrittämäsi sovellukset ja asetukset, palauta alkuperäiset, mutta säilytä henkilökohtaiset tiedot
- Poista kaikki : Poista koko Windows-asennusasema alkuperäiseen tilaansa tai poista koko laite, mukaan lukien muiden kiintolevyosioiden tiedot (koskee laitteen myyntiä, vaihtoa ja sen käyttöä) .

Napsauta Poista kaikki
Tässä esimerkissä Quantrimang.com käyttää Poista kaikki -toimintoa tehdäkseen tämän.
4. Jos Insert Media -viesti tulee näyttöön , sinun on asetettava Windows 10 -asennuslevy tai palautusasema jatkaaksesi.

Lisää media-ilmoitus
5. Napsauta pyydettäessä Windows 10 -asennusta, jonka haluat nollata.

6. Jos Windows 10 -tietokoneessasi on vähintään 2 asemaa, sinun on valittava, poistetaanko tiedostot Windows-asennusohjelman sisältävästä asemasta vai poistetaanko kaikki asemat. Näytössä näkyy 2 vaihtoehtoa:
- Vain asema, johon Windows on asennettu: Vain asema, joka sisältää Windowsin asennusohjelman
- Kaikki asemat: Kaikki asemat

7. Kun olet valinnut aseman, jonka tiedot haluat poistaa vaiheessa 6, napsauta seuraavassa käyttöliittymässä Poista vain tiedostot tai Puhdista asema kokonaan .
- Poista vain tiedostoni: Alustaminen on nopeampaa eikä vie paljon aikaa. Tiedostosi voidaan palauttaa. Ei tulisi valita, jos haluat siirtää laitteen jollekin toiselle
- Puhdista asema kokonaan: Pyyhi aseman kokonaan korvaamalla tiedostoja, mikä tekee tiedostojen palauttamisesta erittäin vaikeaa. Tämän vaihtoehdon suorittaminen vie enemmän aikaa, ja se sopii, kun haluat myydä, lahjoittaa tai siirtää laitteen toiselle käyttäjälle.

Napsauta Poista vain tiedostoni tai Puhdista asema kokonaan poistaaksesi aseman, jonka haluat poistaa
8. Napsauta seuraavaksi Reset aloittaaksesi tietokoneen nollausprosessin.

Valitse Reset aloittaaksesi tietokoneen nollausprosessin
9. Odota, kunnes prosessi on valmis, tietokoneesi on käynnistettävä uudelleen useita kertoja prosessin aikana.

Tietokoneen nollausprosessi tapahtuu
10. Valitse prosessin päätyttyä maa, jossa asut, sovelluksen kieli, näppäimistöasettelu ja aikavyöhyke ja napsauta sitten Seuraava .
11. Napsauta Hyväksy.

12. Jos käytät langatonta verkkokorttia, sinun on määritettävä langaton verkko ja muodostettava siihen yhteys valitsemalla mikä tahansa langaton verkko, kirjoittamalla salasana ja napsauttamalla Seuraava .


13. Napsauta seuraavaksi Käytä pika-asetuksia tai Mukauta asetuksia jatkaaksesi asennusta.
Jos valitset Mukauta asetuksia -vaihtoehdon:
14. Seuraavaksi voit asettaa mukautuksen ja sijainnin päälle tai pois , jos haluat, ja napsauta sitten Seuraava.

15. Aseta Yhteydet ja virheraportointi päälle tai pois päältä ja napsauta sitten Seuraava .

Jos valitset Käytä Express-asetuksia -vaihtoehdon:
16. Voit asettaa selaimen, suojauksen ja päivityksen kytkeytymään päälle tai pois päältä , jos haluat, ja napsauta sitten Seuraava.

17. Windows tarkistaa nyt Internet-yhteytesi.

Jos Internet-yhteys on olemassa: jatka vaiheeseen 18.
Jos Internet-yhteyttä ei ole: noudata vaihetta 20B.
18. Valitse käyttäjänimi ja napsauta sitten Seuraava.


Huomautus: Windows 10 Home -versiossa et näe tätä asetusta.
Windows 10 Prolla:
- Oma organisaatio = Domain (domain).
- Omistan sen = Paikallinen kotitietokone.
Windows 10 Enterprisen kanssa:
- Liity Azure AD:hen: Valitse tämä vaihtoehto, jos käytät Office 365:tä tai Microsoftin yrityspalveluita.
- Liity toimialueeseen: Tämän vaihtoehdon avulla voit määrittää Windowsin paikallisen tilin avulla. Prosessin päätyttyä voit liittyä toimialueeseen tai vaihtaa Microsoft-tiliin.
19. Jos kirjaudut sisään Microsoft-tilillä, noudata seuraavia ohjeita:
20. Asenna Windows Microsoft-tilillä:
Huomautus: Lataa Microsoft-tili:
- Käytät sähköpostiosoitettasi ja salasanaasi kirjautuaksesi Windowsiin.
- Kun kirjaudut sisään Microsoft-tilillä, tietokoneesi muodostaa yhteyden pilveen (pilvipalvelu).
- Ystävien yhteystiedot ja tilat päivittyvät automaattisesti Hotmailissa, Facebookissa, Twitterissä, LinkedInissä ja muilla tileillä.
- Voit käyttää ja jakaa valokuvia, asiakirjoja ja muita tiedostoja OneDrivessa, Facebookissa, Flickrissä ja muilla tileillä ilman, että sinun tarvitsee kirjautua sisään näihin sovelluksiin.
- Henkilökohtaiset asetuksesi synkronoidaan kaikkiin Windows 8- ja Windows 10 -tietokoneisiin, joihin kirjaudut, mukaan lukien teemat, kielet, suosikkiselaimet ja sovellukset.
- Voit käyttää ja ladata sovelluksia Windows Storesta ja käyttää niitä Windows 8- ja Windows 10 -tietokoneissa, joihin olet kirjautunut.
- Voit kirjautua automaattisesti sisään sovelluksiin ja palveluihin, jotka käyttävät Windows Live ID:tä todentamiseen.
A, Anna Microsoft-tilisi sähköpostiosoite ja salasana ja napsauta sitten Kirjaudu sisään .

B, Jos sinun on tehtävä kaksivaiheinen vahvistus avataksesi Microsoft-tilin, valitse menetelmä, jolla haluat vastaanottaa koodin, ja napsauta sitten Seuraava .


C, Syötä saamasi koodi ja napsauta sitten Seuraava .

D, Jos haluat käyttää PIN-koodia Microsoft-tililläsi Windows 10:ssä, napsauta PIN-koodi minulle . Tai jos et halua, napsauta Ohita tämä vaihe -linkkiä .

Voit sitten lisätä, muuttaa tai poistaa PIN-koodin.
E, Jos haluat käyttää OneDrivea Microsoft-tilisi kanssa, napsauta Seuraava . Jos et halua, napsauta Tallenna uudet tiedostot oletusarvoisesti vain tähän tietokoneeseen -linkkiä . Voit silti ottaa OneDriven käyttöön tai poistaa sen käytöstä.

F, Jos haluat käyttää Cortanaa Microsoft-tilillä Windows 10:ssä, napsauta Seuraava . Jos et halua, napsauta Ei nyt -linkkiä . Voit asettaa Cortanan päälle tai pois päältä, jos haluat.

Jatka vaiheeseen 22.
21. Asenna Windows paikallisella tilillä:
Huomautus: Paikallinen tili:
- Käytät käyttäjätunnustasi ja salasanaasi kirjautuaksesi Windows 10:een samalla tavalla kuin kirjaudut sisään Windows 7:ään ja Windows Vistaan.
- Paikalliset tilit sallivat vain pääsyn tietokoneellesi.
- Kaikkia asetuksia ei synkronoida muiden käyttämiesi tietokoneiden kanssa.
A, Napsauta linkkiä t Ohita tämä vaihe.

B, Anna paikallisen tilin käyttäjänimi, salasana ja salasanavihje, napsauta sitten Seuraava ja jatka vaiheeseen 25.

22. Kun asennus on päättynyt, Windows 10 -käyttöliittymä tulee näkyviin näytölle.


23. Avaa Network Discovery napsauttamalla Kyllä tai Ei .

24. Varmista, että olet asettanut oikean aikavyöhykkeen, päivämäärän ja ajan.
25. Asenna mikä tahansa ohjain laitteellesi.
4. Nollaa Windows 10 asentamalla se uudelleen ISO-tiedoston kautta
Yllä olevien menetelmien lisäksi voit myös nollata Windows 10:n asentamalla sen uudelleen ISO-tiedostosta. Tällä menetelmällä voit asentaa Windows 10:n uusimman version välittömästi ilman, että sinun tarvitsee odottaa järjestelmän päivitystä. Vaiheet ovat seuraavat
1. Lataat Windows 10 ISO-tiedoston tietokoneellesi käyttämällä seuraavaa linkkiä:
2. Napsauta hiiren kakkospainikkeella juuri lataamaasi ISO-tiedostoa ja valitse Liitä.
3. Avaa se kaksoisnapsauttamalla näkyviin tulevaa virtuaaliasemaa, joka sisältää Windows 10 -asennuksen ISO-tiedoston. Etsi ja kaksoisnapsauta setup.exe- tiedostoa aloittaaksesi Windows 11:n asennusprosessin.
4. Jatka napsauttamalla näkyviin tulevassa ikkunassa Seuraava .
5. Odota, että järjestelmä tekee työnsä, ja napsauta sitten Hyväksy hyväksyäksesi ehdot ja jatkaaksesi asennusta.
6. Näyttöön tulee toinen ikkuna, jossa voit valita asennustavan. Voit silti valita säilyttää henkilökohtaiset tiedostosi ja sovelluksesi, säilyttää vain henkilökohtaiset tiedostosi etkä mitään. Kun olet valinnut, jatka napsauttamalla Seuraava .
7. Tässä vaiheessa järjestelmä tarkistaa päivitykset ja vaihtoehdot ja napsauta sitten Asenna aloittaaksesi asennuksen.
5. Nollaa Windows 10 asentamalla tietokone uudelleen alusta (puhdas asennus)
Jos et jostain syystä voi enää käyttää tietokonettasi, sinun on asennettava se uudelleen alusta. Tätä menetelmää kutsutaan puhtaaksi asennukseksi, ja se edellyttää, että sinulla on toinen tietokone, USB, jonka kapasiteetti on yli 8 Gt.
1. Ensin sinun on ladattava Windows 10:n ISO-tiedosto.
2. Sitten käytät Rufusin kaltaista työkalua USB:n luomiseen Windows 10:n asentamista varten.
3. Kun olet luonut Win-asennus-USB:n, siirry sen tietokoneen BIOS:iin , johon Win on asennettava siirtyäksesi käynnistystilaan USB:stä.
4. Liitä Win-asennus-USB asennettavaan tietokoneeseen ja käynnistä tietokone.
5. Noudata ohjeita asentaaksesi Windows 10 tyhjästä.
Lisätietoja Windowsin asentamisesta USB:ltä löytyy alla olevasta artikkelista:
Katso lisää alla olevista artikkeleista:
Onnea!