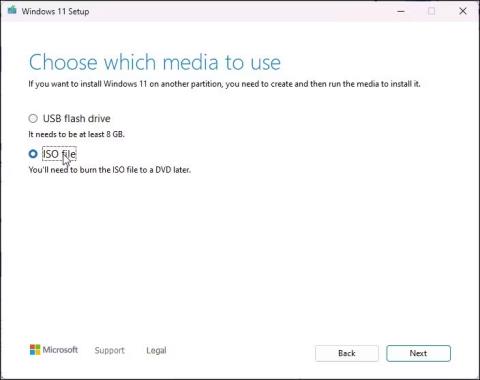Jos asensit Windows 11:n laitteistoon, jota ei tueta , päivitysprosessi on vaikeaa. Kun yrität etsiä päivityksiä, Windows 11 näyttää kaiken päivitettynä, eikä versiota 22H2 voi asentaa.
Vaikka voit käyttää ISO-pohjaista puhdasta asennusmenetelmää, päivitysprosessin avulla voit asentaa uusimman version poistamatta sovelluksiasi ja muita tietojasi. Näin päivität Windows 11 22H2:een, jos laitteistoa ei tueta Windows 11:n asennustiedoston avulla.
Päivitys Windows 11 22H2:een, jos laitteistoa ei tueta
Windows 11 suorittaa laitteiston yhteensopivuustarkistuksia päivityksen aikana. Jotta päivitys onnistuisi, sinun on suoritettava tämä laitteiston yhteensopivuusarviointi. Tätä varten korvaamme Windows 11:n ISO:n tutkirress.dll-tiedoston Windows 10:n ISO:n Examineress.dll-tiedostolla.
Jos sinulla on Windows 11 22H2 ja Windows 10 ISO saatavilla, siirry alla olevaan kolmanteen vaiheeseen. Jos ei, lataa tarvittavat ISO:t noudattamalla kaikkia vaiheita ja suorita sitten päivitys.
Vaikka näiden vaiheiden ei pitäisi aiheuttaa ongelmia, on hyvä idea luoda varmuuskopio kaikista tärkeistä Windows 11 -tiedoista järjestelmäasemallesi siltä varalta, että jokin menee pieleen ja asennus tarvitaan.
1. Lataa Windows 11 22H2 ISO
Lataa Windows 11 ISO-tiedosto
Voit ladata Windows 11 ISO:n laillisesti suoraan Microsoftin palvelimilta tai käyttämällä Media Creation Toolia. Tämä opetusohjelma käyttää Media Creation Tool -työkalua ISO-kuvatiedoston lataamiseen.
1. Käy Microsoftin ohjelmiston lataussivulla .
2. Napsauta Luo Windows 11 -asennusmedia -kohdassa Lataa nyt .
3. Suorita mediacreationtool.exe-tiedosto ja hyväksy käyttöoikeusehdot.
4. Tarkista valittu kieli ja painos. Jos haluat vaihtaa kieltä, poista valinta kohdasta Käytä tälle tietokoneelle suositeltuja vaihtoehtoja ja valitse haluamasi kieli.
5. Napsauta Seuraava.
6. Valitse ISO-tiedostovaihtoehto Valitse käytettävä media -valintaikkunassa .
7. Valitse lataussijainti ja napsauta Tallenna. Varmista, että valitussa osiossa on tarpeeksi vapaata tilaa.
8. Media Creation Tool aloittaa ISO:n lataamisen paikalliseen asemaan. Tämä prosessi voi kestää jonkin aikaa Internet-yhteydestäsi riippuen. Joten odota, että lataus on valmis.
9. Kun lataus on valmis, napsauta Valmis ja lataa Windows 10 ISO noudattamalla seuraavaa vaihetta.
2. Lataa Windows 10 ISO

Windows 10 ISO-latausvaihtoehdot
Sinun on muokattava Windows 11:n ISO:ta korvaamalla appraiserress.dll-tiedosto Windows 10:n ISO-versiolla. Tämä DLL-tiedosto vastaa laitteiston tarkistuksista päivitysprosessin aikana.
Lataa Windows 10 ISO:
1. Siirry Windows 10:n lataussivulle .
2. Napsauta Luo Windows 10 -asennusmedia -kohdan alla olevaa Lataa nyt -painiketta .
3. Avaa Windows 10:n asennusvalintaikkuna suorittamalla mediacreationtool.exe-tiedosto.
4. Napsauta Hyväksy.
5. Valitse Mitä haluat tehdä -näytössä Luo asennusmedia ja napsauta Seuraava.
6. Tarkista, että kieli-, painos- ja arkkitehtuuriasetukset on asetettu oikein. Jos ei, napsauta Käytä tälle laitteelle suositeltuja vaihtoehtoja ja määritä asetukset.
7. Valitse seuraavaksi ISO- tiedostovaihtoehto ja napsauta Seuraava.
8. Valitse lataussijainti ja napsauta Tallenna.
9. Lataus voi kestää muutaman minuutin. Joten odota prosessin valmistumista ja napsauta Valmis , kun olet valmis.
Kun olet tallentanut molemmat ISO-tiedostot, seuraa seuraavaa vaihetta Windows 11:n ISO-tiedoston purkamiseksi ja muokkaamiseksi.
3. Ohita laitteiston tarkistukset päivityksen aikana muokkaamalla Windows 11 ISO:ta
Seuraavat vaiheet sisältävät Windows 10:n ISO-tiedoston purkamisen ja Examinerress.dll-tiedoston kopioimisen. Siirrä seuraavaksi kopioitu DLL-tiedosto Windows 11 ISO:n lähdekansioon. Näin se tehdään.
1. Napsauta hiiren kakkospainikkeella Windows 10 ISO-tiedostoa ja valitse Mount. Tämä luo uuden virtuaalisen DVD-aseman ja avaa ISO-kansion.

Kiinnitä win 10 iso
2. Avaa Lähteet- kansio ja etsi appraiserres.dll-tiedosto. Kopioi DLL-tiedosto ja siirrä se toiseen kansioon.

Kopioi tiedosto appraiserres.dll
3. Pura seuraavaksi Windows 11 ISO toiseen kansioon. Voit käyttää WinRARia Windows 11:n ISO-tiedoston purkamiseen.

Pura windows 11 ISO
4. Avaa purettu Windows 11 ISO -kansio ja sitten Lähteet-kansio.
5. Kopioi ja liitä seuraavaksi Windows 10 ISO:sta kopioitu expertres.dll-tiedosto Windows 11 ISO:n Lähteet- kansioon.
6. Vahvista toiminto valitsemalla Korvaa tiedosto kohteessa .

Korvaa appraiserres.dll-tiedosto Windows 11 ISO:ssa
7. Irrota seuraavaksi tietokoneesi Internet-yhteydestä. Tämä estää asennusta lataamasta päivitystiedostoja asennuksen aikana ja korvaamasta muokattuja dll-tiedostoja.
8. Kun Internet on pois päältä, avaa purettu Windows 11 ISO -kansio ja kaksoisnapsauta Asennustiedostoa . Napsauta Kyllä, jos UAC niin pyytää.
9. Napsauta Windows 11:n asennusvalintaikkunassa Muuta tapaa , jolla asennusohjelma lataa päivitykset .

Windows 11:n asennus ei päivity juuri nyt
10. Valitse seuraavaksi Note just now . Tämä estää Windows-asennusta löytämään ja asentamasta uudempia päivityksiä, mikä aiheuttaa päivityksen epäonnistumisen ei-tuetuissa laitteistoissa.

Windows 11:n asennusohjelma valitsee asennettavan
11. Valitse Säilytettävät tiedot -näytössä Säilytä henkilökohtaiset tiedostot ja sovellukset .
12. Napsauta Seuraava ja valitse sitten Hyväksy.

Windows 11 -asennus on valmis asennettavaksi
13. Napsauta seuraavaksi Asenna asentaaksesi Windows 11 -version 22H2 säilyttäen samalla henkilökohtaiset sovelluksesi ja tiedostosi.
14. Jätä tietokone valmiustilaan, kunnes asennus on valmis. Uudelleenkäynnistyksen jälkeen tietokoneessasi on uusin Windows 11 22H2.
Voit tarkistaa Windowsin tekniset tiedot seuraavasti:

Tarkista Windows 11:n tekniset tiedot
- Paina Win + I avataksesi Asetukset .
- Vieritä Järjestelmä -välilehdellä alas ja napsauta Tietoja.
- Windowsin teknisissä tiedoissa näkyy versio 22H2 , jos päivitys onnistui.
4. Palaa edelliseen versioon

Palaa Windows 11:een
Jos kohtaat ongelmia päivityksen jälkeen, voit käyttää Palaa- vaihtoehtoa päivityksen kumoamiseen ja Windows 11:n aiemman version palauttamiseen. Palaa takaisin -vaihtoehto on kuitenkin käytettävissä vain 7 päivää päivityksen jälkeen. Vaihtoehto näkyy sitten harmaana.
Palataksesi edelliseen versioon:
1. Avaa Asetukset painamalla Win + I.
2. Vieritä Järjestelmä -välilehdellä alas ja napsauta Palautus.
3. Napsauta Palautusasetukset- kohdassa Palaa takaisin . Poista sitten Windows 22H2 -päivityksen asennus noudattamalla näytön ohjeita.