Ota kielipalkki käyttöön tai poista se käytöstä Windows 10:ssä
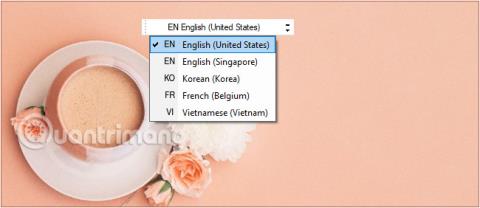
Windows 10:n kielipalkki on pieni työkalurivi, joka on suunniteltu näkymään automaattisesti työpöydällä, kun lisäät syöttökielen, näppäimistöasettelun...
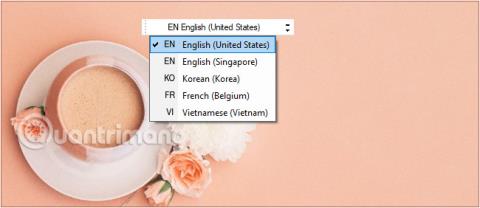
Windows 10:n kielipalkki on pieni työkalurivi, joka on suunniteltu näkymään automaattisesti työpöydällä, kun lisäät syöttökielen, näppäimistöasettelun...
Kun lisäät syöttökielen tai näppäimistöasettelun, kielipalkki tulee automaattisesti näkyviin työpöydän näytölle. Jos kielipalkki ei näy työpöydällä, on todennäköistä, että kielipalkki on poistettu käytöstä.
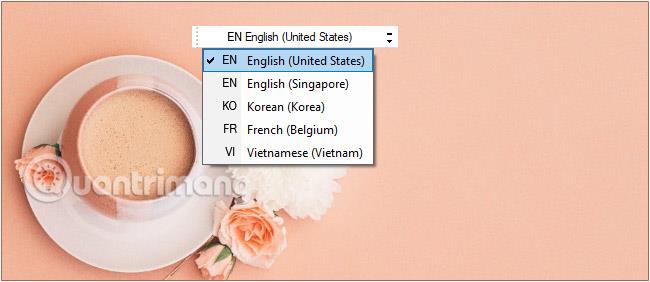
Kielipalkki tulee näkyviin työpöydän näyttöön
Ota käyttöön tai poista käytöstä Kielipalkki Työpöytänäytössä
1. Ensinnäkin avaamme Windowsin asetusikkunan käyttöliittymän napsauttamalla Käynnistä-valikkoa ja napsauttamalla sitten hammasrataskuvaketta .
Tai voit käyttää näppäinyhdistelmää Windows+ I.
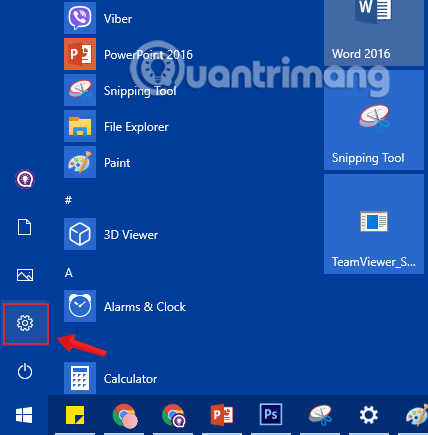
Napsauta Käynnistä-valikon Asetukset-kuvaketta
2. Jatka Windowsin asetusten käyttöliittymässä Aika ja kieli -kohdan valitsemista muutosten tekemiseksi.
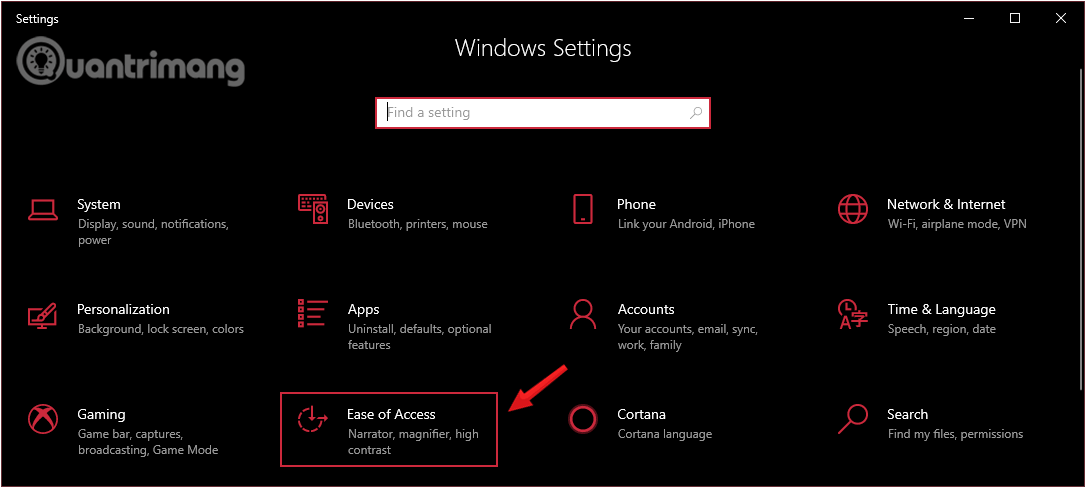
Napsauta Windowsin asetuksissa Aika ja kieli
3. Napsauta Kieli- kohdassa Valitse syöttötapa, jota käytetään aina oletuksena ikkunan vasemmasta ruudusta Viitatut kielet -osiossa.
Napsauta valitaksesi Valitse aina oletuksena käytettävä syöttötapa
4. Valitse Syöttötavan vaihtaminen -kohdassa Käytä työpöydän kielipalkkia, kun se on käytettävissä -vaihtoehto Näppäimistön lisäasetuksissa.
Valitse Käytä työpöydän kielipalkkia, kun se on käytettävissä Näppäimistön lisäasetuksissa
5. Heti kun olet napsauttanut yllä olevaa ruutua, näet tehtäväpalkissa uuden vaihtoehdon, napsauta ja valitse syöttökieli.
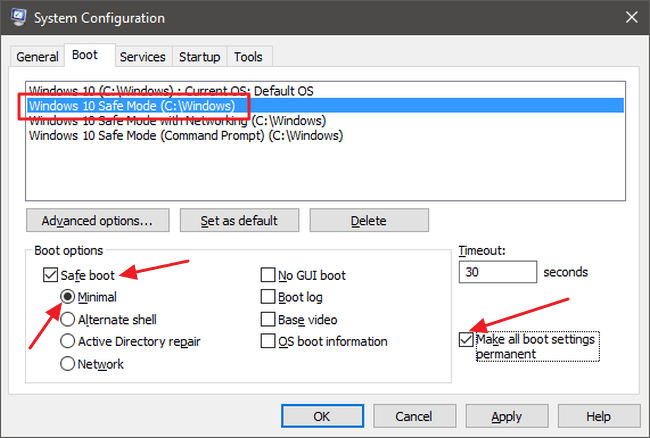
Napsauta ja valitse syöttökieli
6. Jos haluat avata kielipalkin lukituksen, jätä se pois, ei näy tehtäväpalkissa, napsauta hiiren vasemmalla painikkeella kielikuvaketta ja valitse Näytä kielipalkki -vaihtoehto .
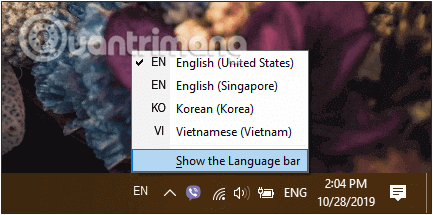
Avaa kielipalkin lukitus
Tällä hetkellä kielipalkki erotetaan tehtäväpalkista. Voit siirtää sen haluamaasi paikkaan työpöydällä napsauttamalla kielipalkin vasenta reunaa ja vetämällä sitä.
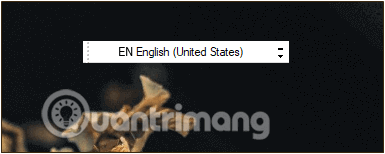
Kielipalkki voidaan siirtää mihin tahansa kohtaan työpöydällä
Voit kiinnittää sen takaisin tehtäväpalkkiin napsauttamalla kielipalkin oikeassa yläkulmassa olevaa pienennyskuvaketta (viiva).
8. Jos haluat poistaa työpöydän kielipalkin käytöstä, poista valinta Käytä työpöydän kielipalkkia, kun se on käytettävissä -vaihtoehto ja olet valmis.
Katso lisää alla olevista artikkeleista:
Onnea!
Kioskitila Windows 10:ssä on tila, jolla voit käyttää vain yhtä sovellusta tai käyttää vain yhtä verkkosivustoa vierailevien käyttäjien kanssa.
Tämä opas näyttää, kuinka voit muuttaa tai palauttaa Camera Roll -kansion oletussijaintia Windows 10:ssä.
Hosts-tiedoston muokkaaminen voi aiheuttaa sen, että et voi käyttää Internetiä, jos tiedostoa ei ole muokattu oikein. Seuraava artikkeli opastaa sinua muokkaamaan isäntätiedostoa Windows 10:ssä.
Valokuvien koon ja kapasiteetin pienentäminen helpottaa niiden jakamista tai lähettämistä kenelle tahansa. Erityisesti Windows 10:ssä voit muuttaa kuvien kokoa erässä muutamalla yksinkertaisella vaiheella.
Jos sinun ei tarvitse näyttää äskettäin vierailtuja kohteita ja paikkoja turvallisuus- tai yksityisyyssyistä, voit helposti sammuttaa sen.
Microsoft on juuri julkaissut Windows 10 Anniversary Update -päivityksen, joka sisältää monia parannuksia ja uusia ominaisuuksia. Tässä uudessa päivityksessä näet paljon muutoksia. Windows Ink -kynän tuesta Microsoft Edge -selainlaajennuksen tukeen, Start Menu ja Cortana ovat myös parantuneet merkittävästi.
Yksi paikka monien toimintojen ohjaamiseen suoraan ilmaisinalueella.
Windows 10:ssä voit ladata ja asentaa ryhmäkäytäntömalleja hallitaksesi Microsoft Edge -asetuksia, ja tämä opas näyttää prosessin.
Dark Mode on tumman taustan käyttöliittymä Windows 10:ssä, joka auttaa tietokonetta säästämään akun virtaa ja vähentämään vaikutusta käyttäjän silmiin.
Tehtäväpalkissa on rajoitetusti tilaa, ja jos työskentelet säännöllisesti useiden sovellusten kanssa, tila saattaa loppua nopeasti, jotta voit kiinnittää lisää suosikkisovelluksiasi.









