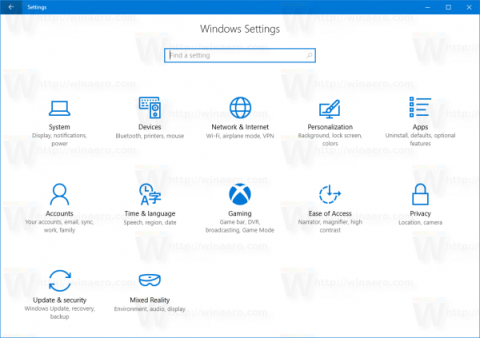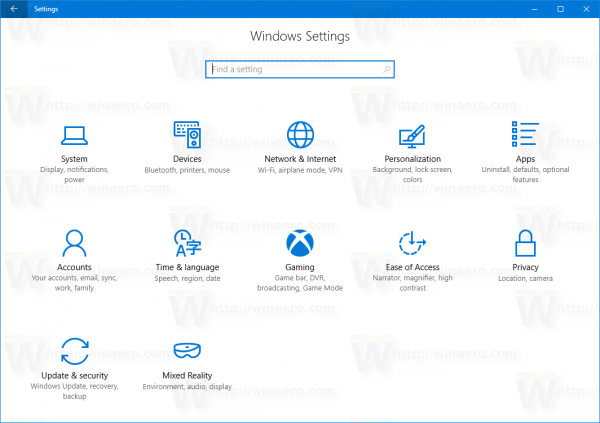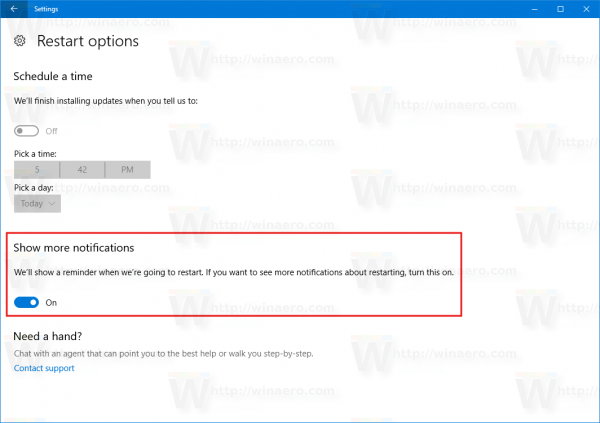Windows 10:ssä voit ottaa käyttöön Update Restart Notifications -ominaisuuden. Kun Päivitä uudelleenkäynnistysilmoitukset -ominaisuus on käytössä, käyttöjärjestelmä tallentaa uudelleenkäynnistysaikailmoitukset. Ilmoitukset näytetään useammin, joten et unohda käyttöjärjestelmän uudelleenkäynnistysaikaa.
Oletusarvoisesti Windows 10 näyttää ilmoituksen, kun päivitykset ladataan, ja vaatii uudelleenkäynnistyksen päivityksen asennuksen viimeistelemiseksi. Windows 10 build 15019:stä alkaen voit ottaa käyttöön lisäilmoituksia, jotta tiedät, kun uudelleenkäynnistys tapahtuu.
Ota käyttöön päivityksen uudelleenkäynnistysilmoitukset Windows 10:ssä
Ota Päivitys uudelleenkäynnistys -ilmoitukset käyttöön Windows 10:ssä seuraavasti:
Avaa Asetukset painamalla Windows + I -näppäinyhdistelmää .
Tai voit katsoa muita tapoja avata asetukset Windows 10:ssä täällä .
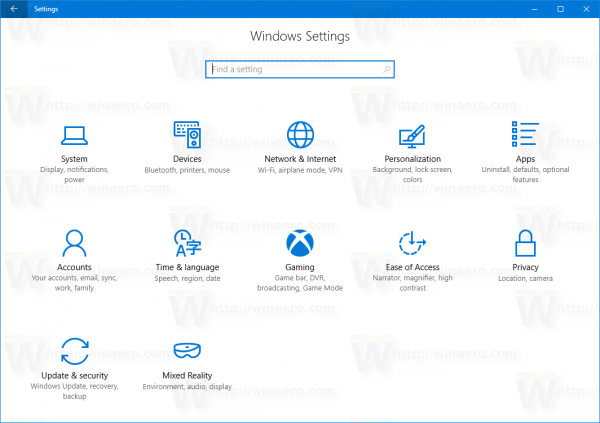
Etsi Asetukset-ikkunasta Päivitä ja palautus => Windows Update .
Napsauta tässä oikeanpuoleisessa ruudussa olevaa Käynnistä-asetukset -linkkiä. Ja näytölle tulee alla näkyvä ikkuna:

Aseta Näytä lisää ilmoituksia -vaihtoehto PÄÄLLE ja olet valmis .
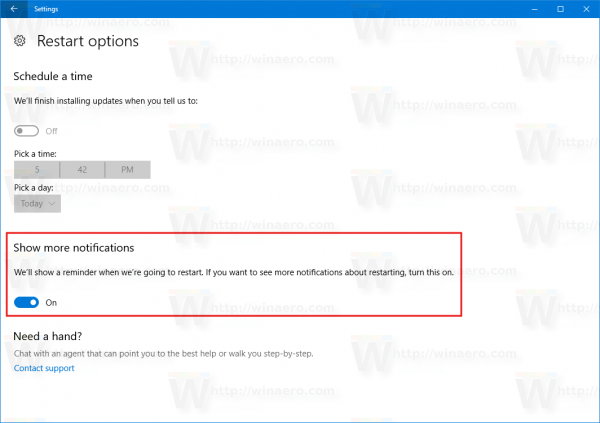
Windows 10 tietää käynnistävän tietokoneen automaattisesti uudelleen, kun järjestelmä on asentanut päivityksen onnistuneesti. Jos käyttäjä ei käynnistä järjestelmää uudelleen tietyn ajan kuluessa, Windows 10 näyttää käyttäjälle varoituksen ja tietokone käynnistyy uudelleen tiettynä aikana.
Siksi ilmoitusten aktivointi ilmoittaa sinulle, kun järjestelmä käynnistyy uudelleen, jotta voit tallentaa keskeneräiset työt.
Katso lisää alla olevista artikkeleista:
Onnea!