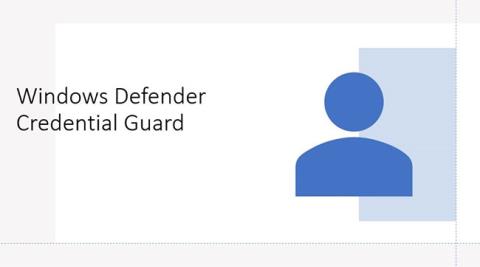Credential Guard on yksi tärkeimmistä Windows 10:n suojausominaisuuksista. Tämän ominaisuuden avulla voit suojata tietokonettasi verkkotunnuksen tietohyökkäyksiltä ja estää näin hakkereita hallitsemasta Enterprise Networks -verkkoja.
1. Mikä on Credential Guard -ominaisuus Windows 10:ssä?

Credential Guard on yksi tärkeimmistä Windows 10:n suojausominaisuuksista. Tämän ominaisuuden avulla voit suojata tietokonettasi verkkotunnuksen tietohyökkäyksiltä ja estää näin hakkereita hallitsemasta Enterprise Networks -verkkoja.
Ominaisuuksien, kuten Device Guard, Secure Boot ja Credential Guard, ohella Windows 10 on luultavasti turvallisempi Windows-versio kuin aiemmat Windows-versiot.
Aiemmissa Microsoft-käyttöjärjestelmän versioissa tätä ominaisuutta käytettiin käyttäjätilien tunnuksien ja salasanojen tallentamiseen sisäiseen RAM-muistiin. Credential Guard luo virtuaalisen säilön ja tallentaa kaikki verkkotunnuksen salaisuudet virtuaalisäiliöihin, joihin käyttöjärjestelmä ei pääse suoraan käsiksi. Tämä ominaisuus käyttää Hyper V:tä, jonka voit määrittää Ohjauspaneelin Ohjelmat ja ominaisuudet -osiossa.

Credential Guard Windows 10:ssä auttaa lisäämään verkkotunnuksen tietojen ja niihin liittyvien tiivisteiden turvallisuutta
Ottamalla Windows Defender Credential Guardin käyttöön saat seuraavat ominaisuudet ja ratkaisut:
- Laitteiston suojaus : NTLM, Kerberos ja Credential Manager hyödyntävät alustan suojausominaisuuksia, mukaan lukien Secure Boot ja virtualisointi, suojatakseen tunnistetietoja.
- Virtualisointiin perustuva suojaus : Windows NTLM- ja Kerberos-pohjaiset tunnistetiedot sekä muut salaisuudet suoritetaan suojatussa ympäristössä, joka on eristetty käynnissä olevasta käyttöjärjestelmästä.
- Parempi suojaus kehittyneitä pysyviä uhkia vastaan : Kun verkkotunnuksen Credential Manager, NTLM ja Kerberos-pohjaiset tunnistetiedot suojataan virtualisointipohjaisella suojauksella, nämä monissa kohdistetuissa hyökkäyksissä käytetyt tunnistetietojen varkaushyökkäystekniikat ja -työkalut estetään.
Haittaohjelmat, jotka toimivat käyttöjärjestelmässä, jossa on järjestelmänvalvojan oikeudet, eivät voi poimia virtualisointipohjaisella suojauksella suojattuja salaisuuksia. Vaikka Windows Defender Credential Guard on vahva lievennystoimenpide, jatkuvat hyökkäykset todennäköisesti siirtyvät uusiin hyökkäystekniikoihin, joten sinun tulee myös sisällyttää useita strategioita ja arkkitehtuureja.
Lyhyesti sanottuna Windows 10:n Credential Guard -ominaisuus auttaa lisäämään verkkotunnuksen tietojen ja niihin liittyvien hajautusten turvallisuutta ja välttämään hakkerihyökkäykset.
2. Jotkut vaatimukset ja rajoitukset
Jotkut Credential Guardin vaatimukset:
- Credential Guard on saatavilla vain Windows 10 Enterprise -versiossa. Siksi, jos käytät Pro- tai Education-versiota, et voi käyttää ja aktivoida tätä ominaisuutta Windows 10 -tietokoneellasi.
- Laitteesi tukee suojattua käynnistystä ja 64-bittistä virtualisointia (64-bittinen suoritin, suorittimen virtualisointilaajennus sekä Extended Page Tables, Windows Hypervisor - ei vaadi Windows Hyper-V -ominaisuuden asentamista).
- TPM (suositus - tarjoaa linkin laitteistoon) tuetut versiot 1.2 ja 2.0, Discrete tai Firmware.
- UEFI-lukko (suositeltu - estää hyökkääjiä poistamasta käytöstä yksinkertaisella rekisteriavaimen vaihdolla).
Jotkut Credential Guardin rajoitukset:
- Paikallisia tilejä ja Microsoft-tilejä ei voi suojata.
- Tietoja ei voida suojata kolmansien osapuolien sovelluksilta ja ohjelmistoilta.
- Ei voi suojata Key Loggereilta.
3. Ota Credential Guard käyttöön Windows 10:ssä
Credential Guard on saatavilla vain Windows 10 Enterprise Editionissa. Siksi, jos käytät Pro- tai Education-versiota, et voi käyttää ja aktivoida tätä ominaisuutta Windows 10 -tietokoneellasi.
Ota Credential Guard käyttöön avaamalla ensin Suorita-komentoikkuna painamalla Windows + R- näppäinyhdistelmää. Kirjoita sitten Suorita-komentoikkunaan gpedit.msc avataksesi ryhmäkäytäntöeditorin.
Siirry Ryhmäkäytäntöeditori-ikkunassa polkuun:
Tietokoneen asetukset => Hallintamallit => Järjestelmä => Laiteturva
Etsi seuraavaksi vaihtoehto Ota virtualisointiin perustuva suojaus käyttöön ja kaksoisnapsauta sitä ja valitse sitten Ota käyttöön.
Valitse Asetukset- osiossa Alustan suojaustaso ja valitse sitten Secure Boot tai Secure Boot and DMA Protection.
Napsauta Credential Guard Configuration -osiossa Käytössä UEFI-lukolla ja napsauta sitten OK.
Jos haluat sammuttaa Credential Guardin etänä, valitse Käytössä ilman lukitusta.
Napsauta Käytä ja sitten OK ja poistu ryhmäkäytäntöeditorista.
Lopuksi käynnistä järjestelmä uudelleen ja olet valmis.
Katso lisää alla olevista artikkeleista:
Onnea!